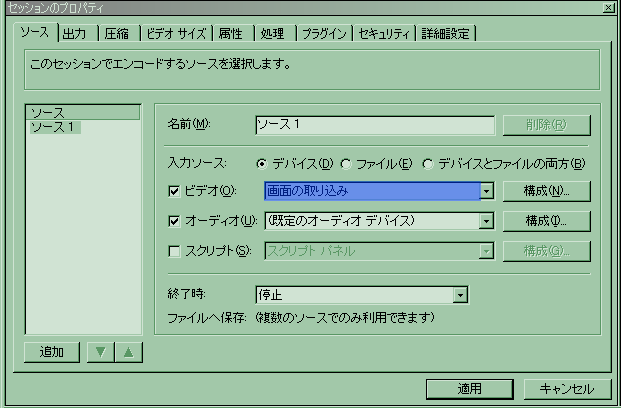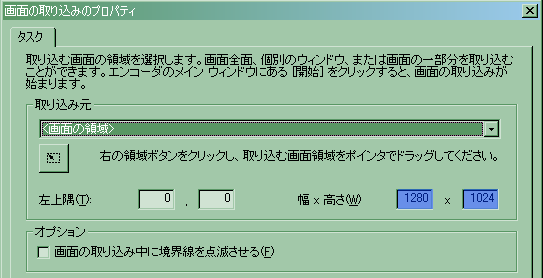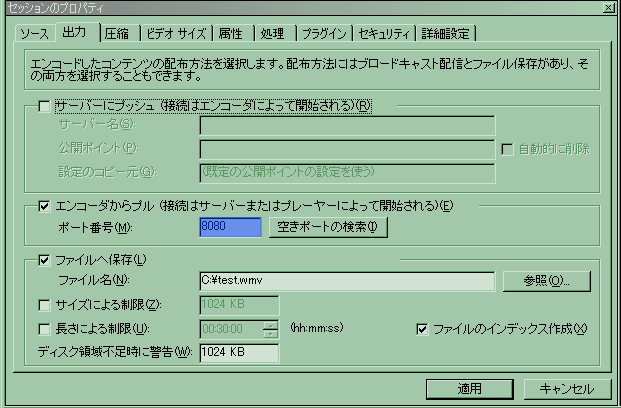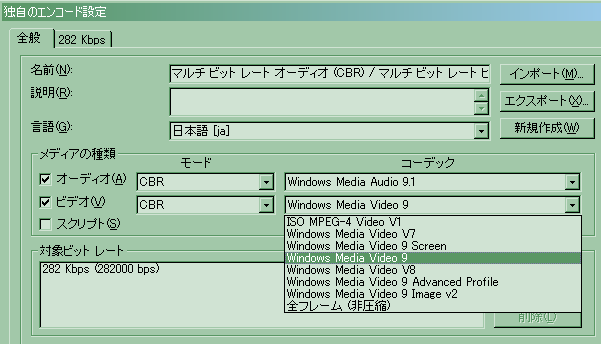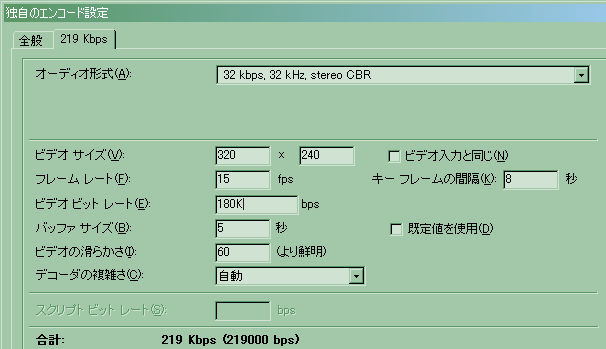WME説明
WMEソース
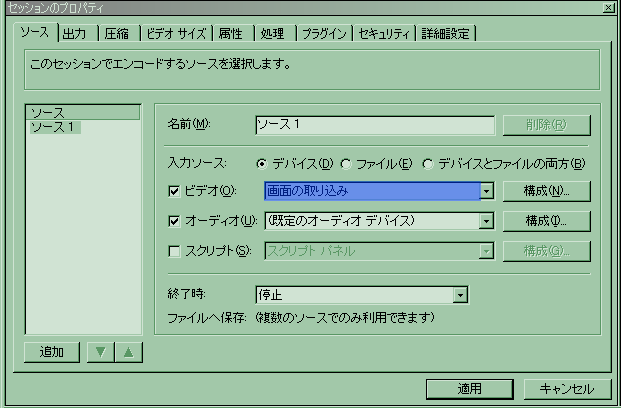
起動してプロパティを選びソースタブを選ぶと上のような画面になります
画面の取り込みは、デスクトップ画面の一部を動画として配信する
方法になります。キャプチャーボードから直接WMEに送らない限り
画面の取り込みを選ぶことになります
(対応キャプチャーボードを接続している場合はボード名が選べます)
画面取り込みとキャプチャーボード直接の違い
画面の取り込みは、デスクトップ画面の一部を動画として配信しますが
キャプチャーボードから直接WMEにデータを送る場合は、キャプチャーボードに
接続した入力が送られます。ですので、メモ帳などを表示することは出来ません
CPUに余裕があれば画面取り込みの方をオススメします
こちらの方が汎用性があると思います
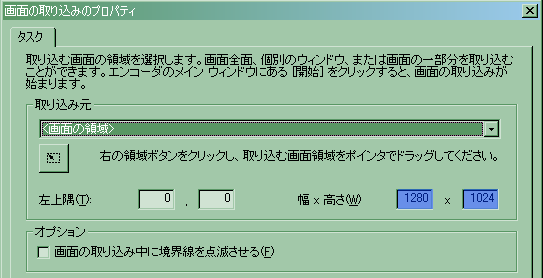
ビデオの構成ボタンを押すと上のような画面が出てきます
ここで取り込み範囲の設定ができます。取り込み範囲の大きさによって
CPU負荷が大きく違うので、余裕が無い場合はあまり大きな数字にしない方が無難です
(注意:ここでの取り込み範囲の大きさが動画の大きさにはなりません)
WME出力
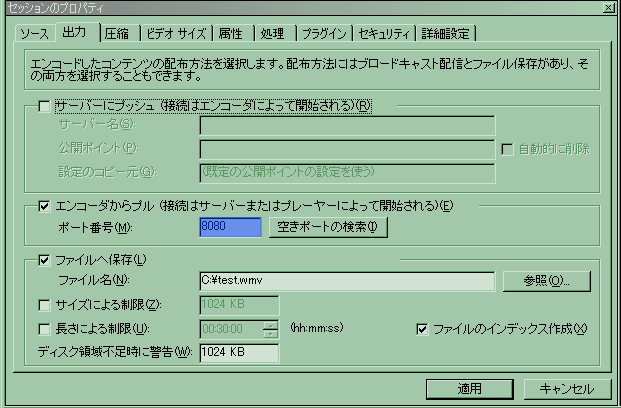
ポート番号は外部に公開できるポート番号を入れてください
ルーターを使っている方はポートの解放が必要です
動画ファイルを保存したい場合は、ファイルへ保存のチェックを入れて
参照のボタンから保存先を選びましょう
WME圧縮

編集を押すと以下の画面が出てきます
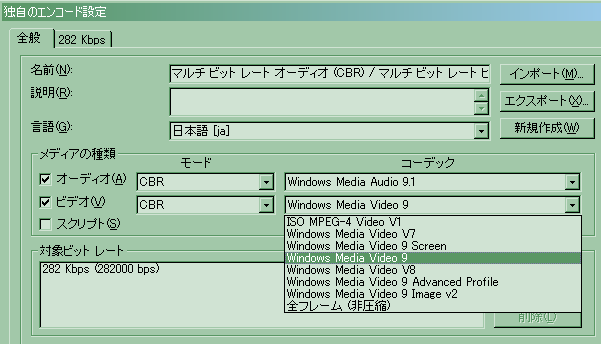
ビデオのコーデックは「Windows Media Video9」が一番綺麗です
CPU負荷が高くて配信できない方は、ここを「Windows Media Video7」にしてみてください
Video7はVideo9より画質は劣りますが、その分CPU負荷が3~4割ほど軽いです
音声は「Windows Media Audio9.1」のままでOKです
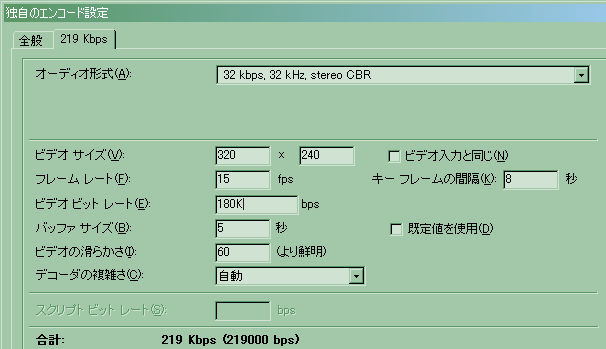
全般の隣にタブ(画像だと282Kpbsとなっている箇所)を押すと
上の画面が出てきます
一番上のオーディオ形式は22kbps~44kpbsの間で十分だと思います
デフォルト設定では32kHzになっていますが、22or44のものを選びましょう
ここに入力した値が出力される動画の大きさになります
ビデオ入力と同じのチェックを入れた場合は、
取り込み範囲の大きさ=動画サイズになります
動画のフレームレートを設定します
アクションゲームなど動きがあるものは
15~30ぐらいで設定しましょう。
ノベルゲームやお絵かき配信は8程度でも大丈夫です
ここの数値によってCPU負荷がかなり変わるので、処理がきつかったら
数字を減らして見ましょう。低フレームでも問題ないこともあります
ビデオビットレート+音声ビットレートが配信ビットレートになります
配信する内容によりますが100Kbps~300Kbps程度になると思います
ビットレートが高い方が綺麗な動画が作成できます
CPU使用率が90%以上になる場合、ビットレートを上げると改善する事があります
デフォルトの5秒で特に問題ないと思います
処理的に厳しい場合は調整してみましょう
数字を上げれば鮮明な動画が作成できますが、上げすぎても逆効果に
なる場合があります。40~60ぐらいで設定すれば大丈夫です
動きの少ないノベルゲーム等はそれ以上の数値を設定した方が
良い場合があります。各自試して見てください
デフォルトの自動で問題ありません
混合を選んだ方が綺麗になる場合がありますが、ビットレートの高さに関係してきます
WME設定ファイル
最終更新:2011年12月28日 13:01