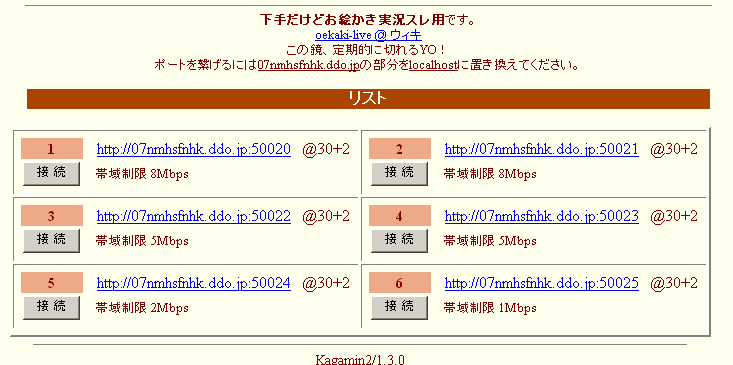お絵かき配信してぇ!でも使用ソフトとかポート開放とかわからねぇ!という人のための
Push配信クイックガイドfor 下手だけどお絵かき実況スレ
配信したくていろいろ調べたんだけど何がなんだかサッパリなんだぜ?
という方のためのクイックガイドです。
ここでの目標としては、
という方のためのクイックガイドです。
ここでの目標としては、
- ソフトの入手(WME、SCFH、字幕など)
- 配信の設定
- 鏡置き場を使った、ポート開放の必要がないPush配信
を挙げておきます。
Wikiなどの解説をみてもサッパリという人でも、ここでの設定を丸写しすれば配信できる!
というガイドを目指します。
なので、詳細とか質の向上についてはあまり触れない方向で。
というガイドを目指します。
なので、詳細とか質の向上についてはあまり触れない方向で。
「コレの詳細が知りたい!」という方や、「もっと他にいいソフトあんだろjk」という方は
VIPで初心者がゲーム実況するには@Wikiとかを読めばいいと思うよ!
VIPで初心者がゲーム実況するには@Wikiとかを読めばいいと思うよ!
お品書き
ソフトの入手
WME (Windows Media エンコーダ)
配信するためのソフト。
ストリーミングとかエンコードとか難しい単語は割愛。
とにかくダウンロードしてインストールしましょ。
ストリーミングとかエンコードとか難しい単語は割愛。
とにかくダウンロードしてインストールしましょ。
SCFH DSF
配信する画面の領域をお手軽に指定・変更できるソフト。
DirectShowを使ってるみたい。よくわからないけど。
これもダウンロードしてインストー(ry
install.batを叩けば入ってくれるはずです。
DirectShowを使ってるみたい。よくわからないけど。
これもダウンロードしてインストー(ry
install.batを叩けば入ってくれるはずです。
字幕少女
http://kagami.homelinux.net/index.php?%CA%AA%C3%D6
↑でコッソリ補完していただいてる模様。ありがたくいただきましょうw
消えちゃってる場合は、FC制覇スレWikiのこのへんからどうぞ。
↑でコッソリ補完していただいてる模様。ありがたくいただきましょうw
消えちゃってる場合は、FC制覇スレWikiのこのへんからどうぞ。
画面上に字幕を表示するソフト。
必須というワケじゃないけど、実況中にいちいちスレに書き込みに行くのが面倒な人は
これもダウンロードしてイン(ry
必須というワケじゃないけど、実況中にいちいちスレに書き込みに行くのが面倒な人は
これもダウンロードしてイン(ry
Windows Top Most
指定したウィンドウを最前面に表示させておくソフト。
字幕を出したいけど隠れちゃうよ!ってな人は
これもダウンロー(ry
字幕を出したいけど隠れちゃうよ!ってな人は
これもダウンロー(ry
お絵かきツール
ここから選ぶといいと思うよ!
配信の設定
WME、SCFH DSFの設定
まずはおもむろにWMEを起動。
こんな感じのダイアログが出るので、 (出ないときは「新しいセッション」をクリック)
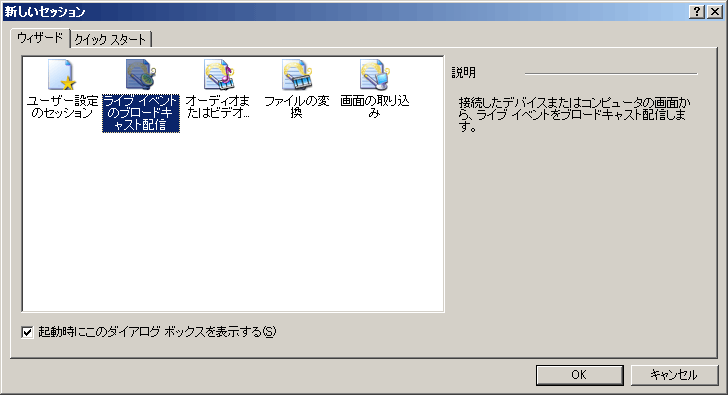
こんな感じのダイアログが出るので、 (出ないときは「新しいセッション」をクリック)
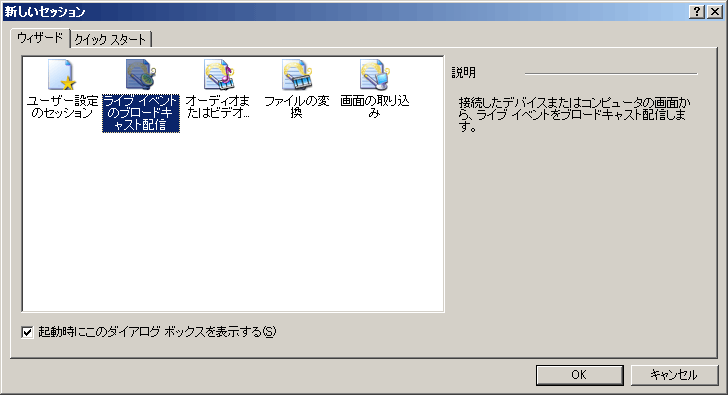
「ユーザー設定のセッション」を選び、[OK]。
あ、「起動時にこの~」チェックボックスは鬱陶しいので外しておきましょうw
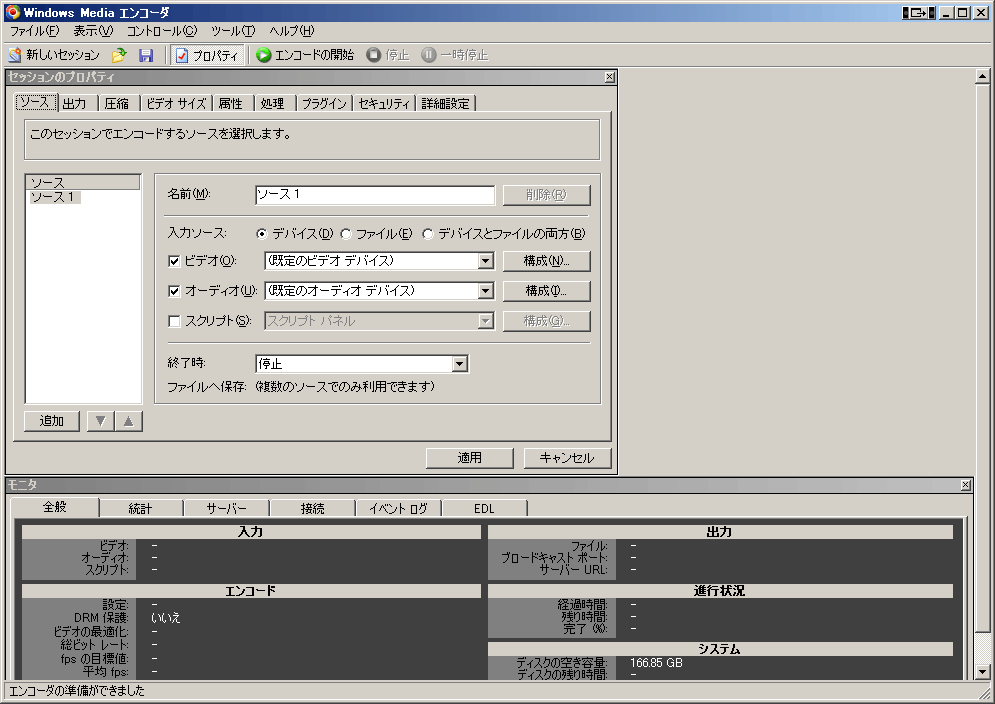
あ、「起動時にこの~」チェックボックスは鬱陶しいので外しておきましょうw
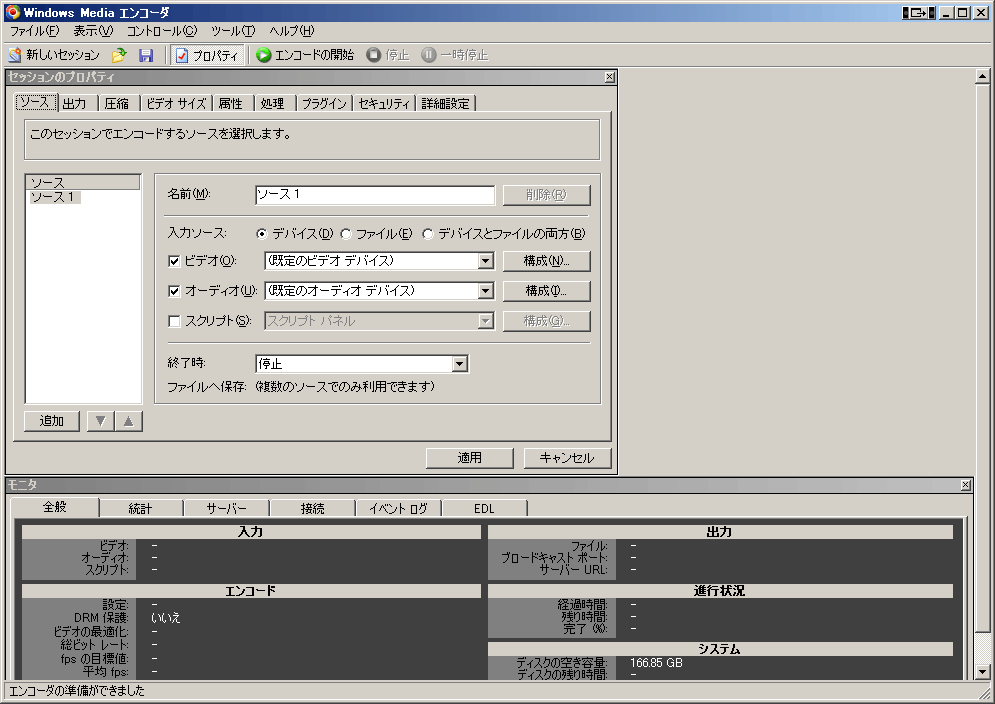
そうするとこんな画面になるはず。
いくつかあるタブのうち、とりあえず使うのは「ソース」「出力」「圧縮」の3つ。
他はいじらなくても問題ないと思います。
他はいじらなくても問題ないと思います。
ソースタブ


- 「名前」を適当につける。
- 「入力ソース」は「デバイス」を選択。
- 「ビデオ」にチェックを入れ、「SCFH DSF」を選択
(SCFH DSFが正常にインストールされていれば出ると思います)
で、[構成]をクリックして
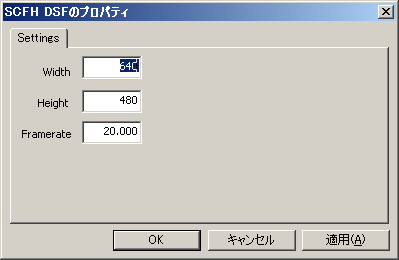
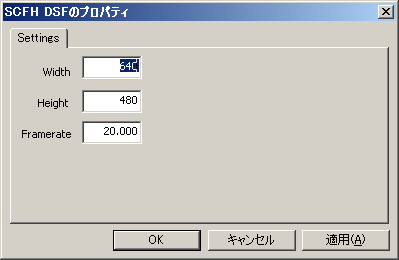
取り込む領域のサイズをここで入力。
Framerateはキニシナイ!
Framerateはキニシナイ!
- 「オーディオ」にチェックを入れる。
「(既定のオーディオ デバイス)」でたぶん音は出ます。
(音を出さない人もひとまずチェックを入れてください、でないと一部プレイヤーで配信動画が見られないという現象が起きています)
これで「ソース」タブの設定は終了です。
圧縮タブ
(出力タブは後ほど)

まずは[編集]をクリック。
するとこうなるかと。
(出力タブは後ほど)

まずは[編集]をクリック。
するとこうなるかと。

- 「名前」を適当につける。
- 「オーディオ」、「ビデオ」は↑の通り。たぶんデフォルトでそうなってるはず。
- 「対象ビット レート」の元から入ってるヤツを削除して、[追加]をクリック。
するとこのダイアログが出る。
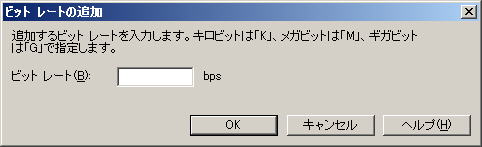
これが動画の質を決める数値で、
大きければ[高画質・高音質・重い]、小さければ[低画質・低音質・軽い]配信になります。
ここではとりあえず100k~200kぐらいの数値を入れて[OK]をぽちっとな。
200kなら「200k」って書いてあげないと怒られますw
アップロード速度の遅い回線の人はもうちょっと少なめにしておいた方がいいかも。
細かい数値は次で決めます。
200kなら「200k」って書いてあげないと怒られますw
アップロード速度の遅い回線の人はもうちょっと少なめにしておいた方がいいかも。
細かい数値は次で決めます。
[OK]を押すと

こんな画面になります。
先ほどのダイアログに合わせて、だいたいの数値がデフォルトで入ってます。
回線の太い人は大きめの数値、細い人は小さめの数値を設定しましょ。

こんな画面になります。
先ほどのダイアログに合わせて、だいたいの数値がデフォルトで入ってます。
回線の太い人は大きめの数値、細い人は小さめの数値を設定しましょ。
オーディオが5kbps、ビデオが70kbpsでマイクあり配信している方もいますw
で、[OK]をぽちっとな。
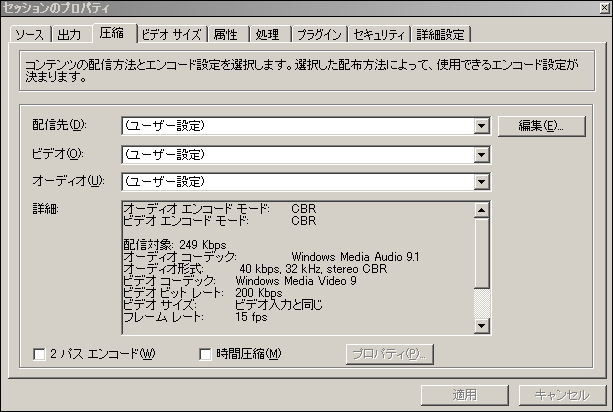
こんな感じになったら「圧縮」タブの設定は終了です。
SCHF DSF
このあたりでSCFH DSFの設定もやっておきましょう。
起動するとこんなのが出ます。
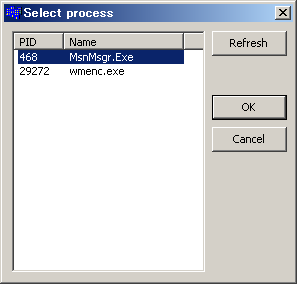
このあたりでSCFH DSFの設定もやっておきましょう。
起動するとこんなのが出ます。
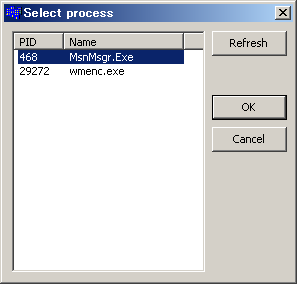
wmenc.exeを選択して[OK]。
wmenc.exeがリストにない場合は、たぶんWMEが起動してないので
WMEを起動してから[Refresh]を押すと出てくると思います。
wmenc.exeがリストにない場合は、たぶんWMEが起動してないので
WMEを起動してから[Refresh]を押すと出てくると思います。
するとこの画面になります。


- サイズを決める。
先ほど、WMEの「ソース」タブ - ビデオ - [構成] で設定したサイズに合わせてください。 - [選択]ボタンを押して、取り込む場所を決める。
緑色の半透明の四角が出てくるので、マウスのドラッグで移動、ダブルクリックで決定です。
で、[適用]をぽちっとな。
これでSCFH DSFの設定は終了です。
この設定は次回以降の起動でも記憶されます。
これでSCFH DSFの設定は終了です。
この設定は次回以降の起動でも記憶されます。
※SCFH DSFは配信終了まで閉じないでください。
[出力]タブ
WMEに戻って、出力タブの設定。
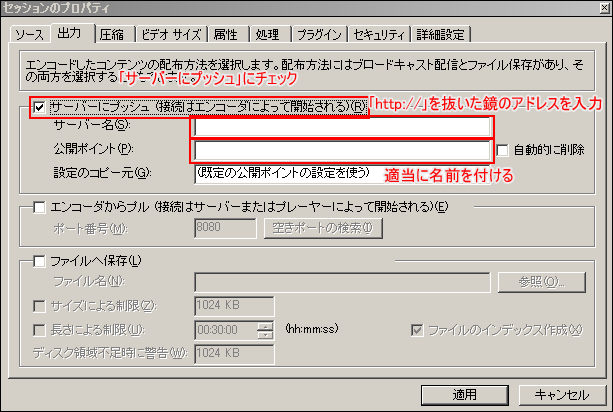
WMEに戻って、出力タブの設定。
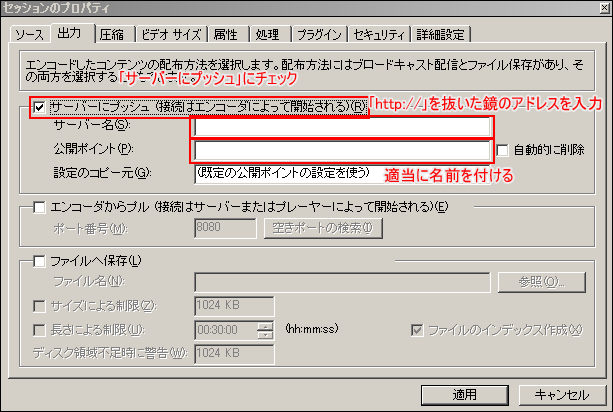
- 「サーバーにプッシュ」にチェックを入れる
- 「サーバー名」に、お借りする鏡のアドレスを「http://」を抜いて入力。
「07nmhsfnhk.ddo.jp:5002x」といった感じ。 - 「公開ポイント」は適当に。
これで「出力」タブの設定は終了です。
ここまでやったら、「ファイル」→「名前を付けて保存」で
設定情報を保存しちゃいましょう。
次回以降は設定を読み込むだけでOKになります。
設定情報を保存しちゃいましょう。
次回以降は設定を読み込むだけでOKになります。
で、配信を開始する前にもう1つ。
鏡置き場の設定
- ここでは「下手だけどお絵かき実況スレ」用の鏡置き場を使っています。
他の実況用途で使う時は、実況の内容に合った鏡置き場を使ってください。
- お借りする鏡を選んで、[接続]をぽちっとな。
※ここでお借りする鏡のアドレスを、先ほどの [出力]タブ - サーバー名 に入力します。
※帯域制限と視聴可能人数について
鏡にはそれぞれ帯域制限があり、送信できるデータ量が決まっています。
これは同時に視聴できる人数(@xxで表されます)にも関わってきて、次の計算式で算出できます。
視聴可能人数(@xx) ≒ 帯域制限(Mbps) × 1000 ÷ 配信ビットレート(kbps)
つまり、高ビットレートで配信しているのに帯域の狭い鏡を使うと、数人しか視聴できなくなってしまいます。
ゴールデンタイムに配信する方は、15~20人程度が入れるように調整してください。
鏡にはそれぞれ帯域制限があり、送信できるデータ量が決まっています。
これは同時に視聴できる人数(@xxで表されます)にも関わってきて、次の計算式で算出できます。
視聴可能人数(@xx) ≒ 帯域制限(Mbps) × 1000 ÷ 配信ビットレート(kbps)
つまり、高ビットレートで配信しているのに帯域の狭い鏡を使うと、数人しか視聴できなくなってしまいます。
ゴールデンタイムに配信する方は、15~20人程度が入れるように調整してください。
するとこうなります。
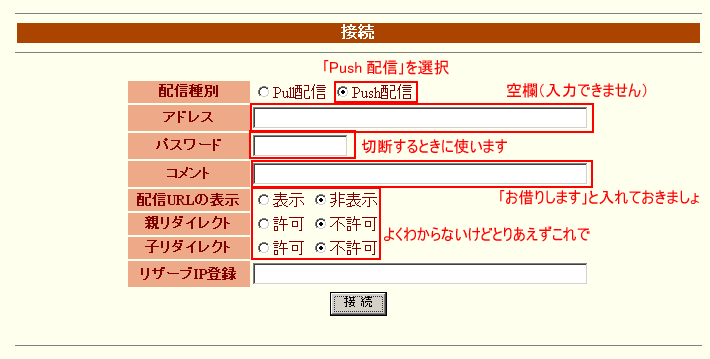
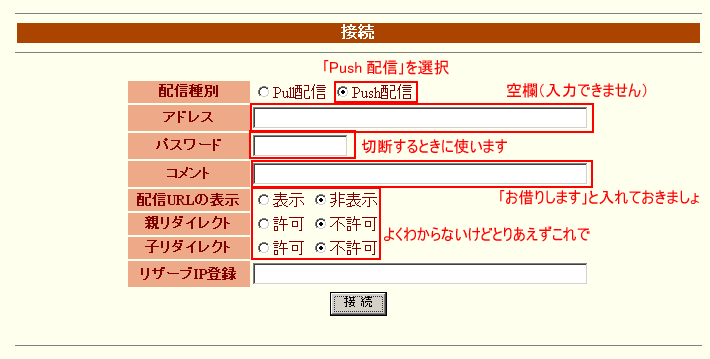
- 配信種別は「Push配信」を選択。
- アドレスは空欄。 (ていうか、Push配信を選択すると入力できません)
- パスワードは鏡を切断するときに使います。任意の文字で。
- コメントには「お借りします」を忘れずに。
- あとは↑の通りで。
鏡置き場の設定はこんな感じです。
これは毎回行うことになります。
これは毎回行うことになります。
配信開始~終了
ここまで設定できたらいよいよ配信開始です。
鏡置き場の設定画面で[接続]をクリックし、WMEの[エンコードの開始]をクリックしましょう!
鏡置き場の設定画面で[接続]をクリックし、WMEの[エンコードの開始]をクリックしましょう!
お手持ちのプレイヤーで確認してみてください。
動画が映れば、たぶん配信できてるはずです。
※エンコード開始から動画が映るまでには、30秒~数分ほどかかると思います。
動画が映れば、たぶん配信できてるはずです。
※エンコード開始から動画が映るまでには、30秒~数分ほどかかると思います。
できてなかったらどうしようorz
配信を終了するには、
鏡置き場で[切断]をクリック、パスワードを入力 → WMEで[停止]をクリック
でOKです。
鏡置き場で[切断]をクリック、パスワードを入力 → WMEで[停止]をクリック
でOKです。
字幕の設定
このあたりは特に難しいこともないので簡単に。
字幕少女とWindows Top Mostを起動。
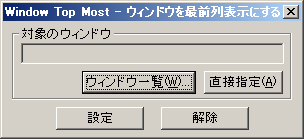
[ウィンドウ一覧]をクリックし、出てきた一覧から「jimaku」を選択して[設定]、元のダイアログでも[設定]。
※「字幕少女」を選択しても字幕が最前面に出てきてくれません。「jimaku」を選択してください。
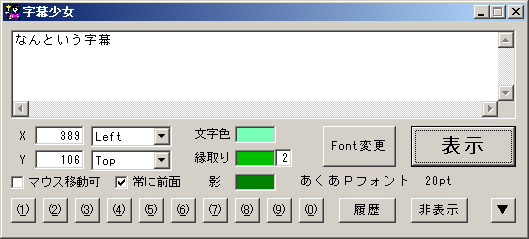
- これは言わずもがな、字幕に表示する文章を入力して[表示]をぽちっとな。
縁取りや影の出方に一癖あるので、色々試してみてください。
配信2回目以降
お絵かきツール起動
↓
WME起動
↓
SCFH DSF起動
↓
字幕少女、Windows Top Most起動
↓
鏡置き場設定
↓
WME設定読み込み
↓
配信開始
↓
絵を描く
↓
配信終了
↓
(゚д゚)ウマー
↓
WME起動
↓
SCFH DSF起動
↓
字幕少女、Windows Top Most起動
↓
鏡置き場設定
↓
WME設定読み込み
↓
配信開始
↓
絵を描く
↓
配信終了
↓
(゚д゚)ウマー
ワカンネ等ありましたら
スレで質問するとヌクモリティが発動すると思うよ!