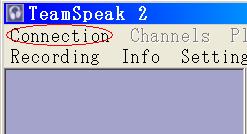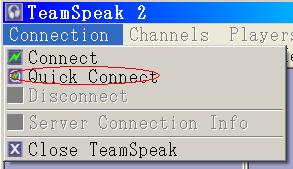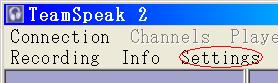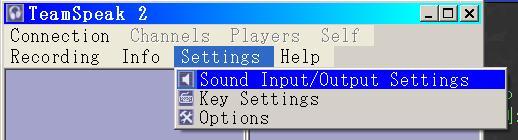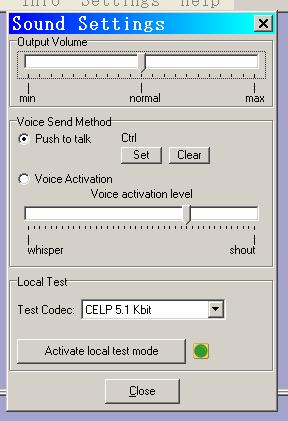TS2ってどうやって使うの?
【How to TeamSpeak2 Install】
※まず導入前に、自分のPCにマイクロフォンを認識させる必要があります。
《マイクを設定するには》
マイクは、設計や用途の点で多種多様です。今後も発展が進み、さらに特殊化するものと思われます。
ハードウェアおよびソフトウェアの詳細については、マイクのマニュアルを参照してください。
ただし、ほとんどのモデルのインストール方法はほぼ同じです。
PCを起動する前にサウンドコネクタを探し、マイクジャックをコンピュータに接続します。
ほとんどのコンピュータが内蔵サウンドカードを使用しているため、通常、コネクタはコンピュータの背面にあります。
コネクタは一連のものになっており、サイズと直径はマイクジャックと同じです。
そのうちの1つにマイクコネクタの表示があります。
表示は、マイクのような絵の小さなアイコンか、名称が明記されたラベルになっています。
マイクをそのコネクタに接続し、PCを起動します。
《接続をテストするには》
1)コントロールパネルの [音声認識] を開きます。
2)[音声認識] タブをクリックします。
3)マイクに向かって話します。音声レベルが、マイクレベルインジケータに記録されます。
(注)マイクを接続しても音声が認識されない場合は、「考えられる音声認識の問題」のトラブルシューティング情報を参照してください。
コントロールパネルのアイテムを開くには、[スタート] ボタンをクリックし、[設定] をポイントし、[コントロール パネル] をクリックして、目的のアイコンをダブルクリックします。
03/08/08追記:
【JAS以外のTS2設定方法ページ】
JAS以外にTS2の詳しい使い方や設定方法のいろいろを扱ったHPがありますので先にご紹介しておきます。
【TeamSpeak2導入方法】
2)保存場所に出来たインストールファイルをクリック、インストーラーを立ち上げます。
3)「License Agreement」で「I accept the agreement」を選び、Nextをクリック。
4)「Select Destination Directory」はそのままNextをクリック。
5)「Select Start Menu Folder」はそのままNextをクリック。
6)「Select Additional Tasks」は、デスクトップにTS2のアイコンを作りたければCreate a DeskTop iconにチェックを入れてNextをクリック。
7)「Ready to Install」でInstallをクリック。
※途中で「Codec」関連の画面が出たら、全てNext・Finishをクリック。
8)「Information」でNextをクリック。
9)そのままFinishをクリックすると、TeamSpeak2が立ち上がります。
10) TeamSpeak2 を起動し、Connection (画面左上)をクリックします。
11) Quick Connect を選択し、それぞれの空欄に以下の情報を入力します。(全て半角で)
Server Address: zvezda.bf1.jp
Nickname: (任意のパイロット名)例:PAPA
Login Name: (入力しない)
Password: 半角小文字で「疾風」
12) すべての情報を入力したら Connect をクリックします。
13) [Zvezda FAJP] サーバーに接続しました と表示されればOKです。
※音声自動認識会話を使うよりボタン押し会話の方がゲーム内でのラグが発生しにくいようです。
''※ファイアウォールやルーターをお使いの方は UDPポート:8767 を開放して下さい。''
【TeamSpeak2 セッティング】
1)「Settings」をクリック。
2)「Sound Input/Output Setting」をクリック。
3)「Output Volume」で会話相手の音量を調整。
4)「Voice Send Method」で送信方法を選択
a)Push to talk(キーを押して話す)の場合はsetをクリックしてからキーボードの任意のキーを押す。(右のAltキーを推奨)
b)Voice Activation(自動認識)の場合は、TS2に接続した状態で普通の音量の声で喋ってみて、自分の名前の前の緑色の丸が明るく点灯する位置にスライダーを動かします。
※(左に動かしすぎると、周りの音を拾いっぱなしになり他のプレイヤーの迷惑になるので要注意)
c)下のActivate local test modeをクリックして喋り、自分の声が聞こえればOK。
【Channelの変更方法】
1)入室したいChannelを右クリックします。
2)「Switch to Channel」をクリック。PassWordが要求されたら入力します。
【TeamSpeak2の終了】
右上の×をそのままクリックしてください。
05/08/24追記:
[ 2005年08月にFA公式TS2サーバーの運用が終了しました ]
現在FA公式サーバーと言うものはなく、有名無料TS2サーバーやFA用のTS2サーバーを無料設置して下さっている方々のサーバーを使用することで以前と同じようにゲーム中にTS2サーバーを使用して音声チャットすることが出来るようになっています。
[ 2005年11月14現在のFA用TS2サーバーリスト ]
''[ Zvezda_JP@HQ ]''
サーバー名:zvezda.bf1.jp
パスワード:半角小文字で「疾風」
※最大接続可能人数:128人
[ 多目的用途でFAユーザーが使用しているTS2サーバーリスト ]
''[ 秘密基地GAMES [ALPHA]、[BRAVO ]''
接続要領 :
http://games.himitsukichi.com/
トップページ左上のメニューから「VOICE CHAT」をクリック
左上段の表示される「TeamSpeak2 サーバー情報」の HIMITSUKICHI GAMES [ALPHA]、HIMITSUKICHI GAMES [BRAVO] の下のオレンジの文字が接続情報。
※最大接続可能人数:800人*2
この他にも個人・多目的用途でTS2サーバーを公開しているところは多数あります。
また、TS2を起動して左上のConnect→Connectをクリックした後、上のタブのweb server listをクリックすると世界中のTS2サーバーを公開している方々の一覧を検索することが出来ます。
Last update:2005/11/17
(C) PAPA
(C) SDR
最終更新:2010年03月15日 23:43