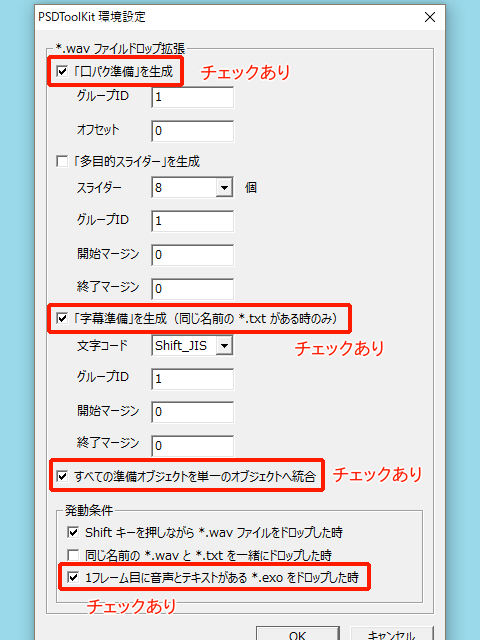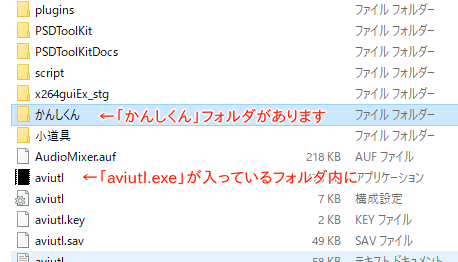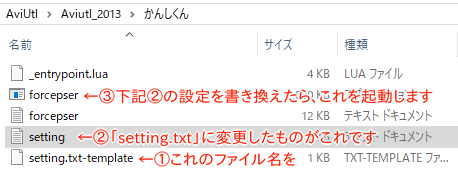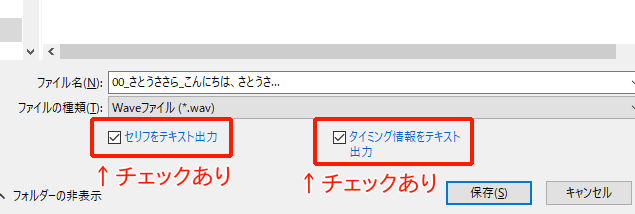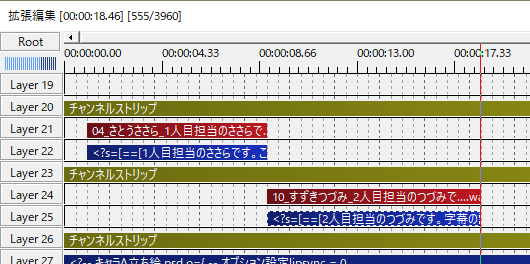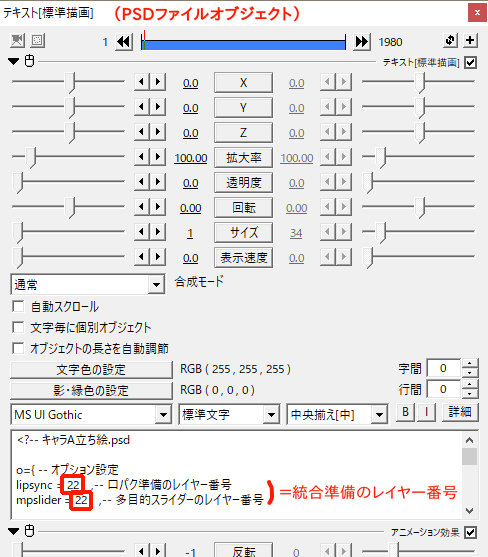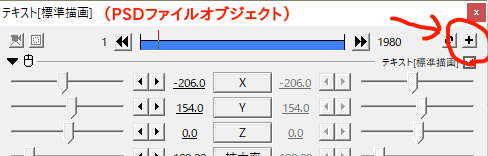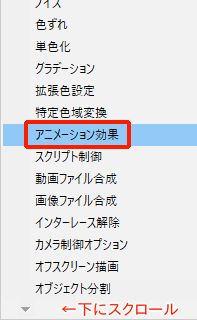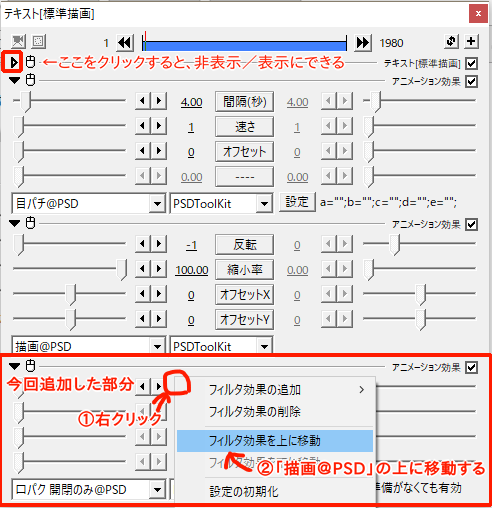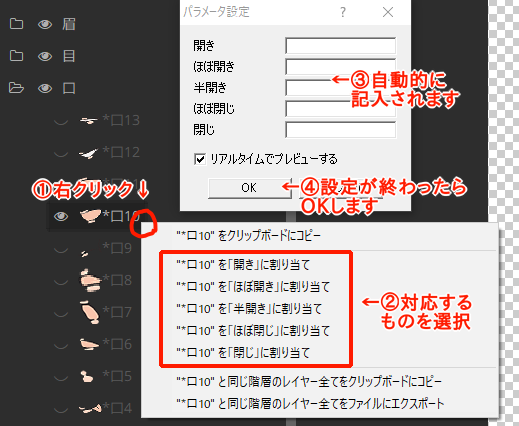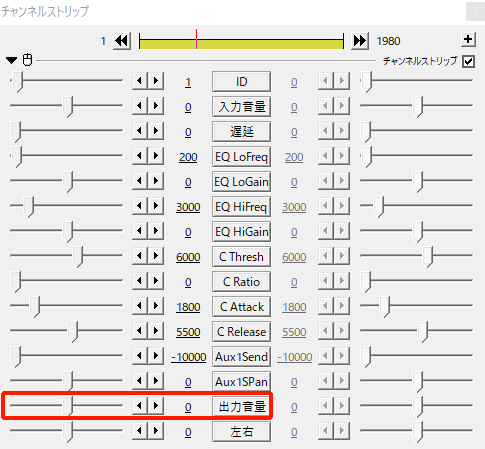<PSDToolKitを使う方法>
フリーの動画編集ソフト「Aviutl」に、「PSDToolKit」というプラグインを組み合わせて作る方法です。
下準備は必要なものの、実況動画や解説動画を効率的に作れるので、「もっと楽をしたい!」「もっと凝った動画を作ってみたい!」という人におすすめです。
- 特徴①:立ち絵の操作が楽にできます。また、立ち絵の目を自動でパチパチさせたり、しゃべっているときに自動で口を動かしたりすることもできます。
- 特徴②:CeVIOで書き出した音声や字幕を、書き出しのつど、自動で動画に配置できます。
- 特徴③:音割れをなるべく防ぐ機能や、リバーブ機能、イコライザー機能など、音声の操作も充実しています。
- ゆっくり(Softalkなど)やVOICEROIDなどでも使えます。
なお、音声・字幕の自動配置(特徴②)の便利さについては、こちらの動画をご覧ください。
目次
↑PSDToolKitに特有の手順には【】を記載しました。
1. 必要なツールを揃えます(初回のみ)
まず、必要なソフトなどをインストールしましょう。
(1) Aviutl(動画編集のフリーソフト)をインストールして、適当に設定します
(2) PSDToolKit(Aviutl上の多機能プラグイン)をインストールします
PSDToolKitの配布場所は
こちら。最新の「psdtoolkit_v●.●.zip」(●には数字や文字が入ります)をダウンロードします。
PSDToolKitのインストール方法は
こちら。
※v0.2beta19より前のものを使っている人は、最新版のインストールをおすすめします。
(3) PSDToolKitの設定を変更します
PSDToolKitがインストールできたら、適当に設定しましょう。
Aviutlの「ファイル」→「新規作成」で適当なプロジェクトを作成します。
Aviutlの「編集」→「PSDToolKit」→「環境設定」で「PSDToolKit環境設定」ウィンドウを表示し、以下のようにチェックをつけてOKします。
(その他のチェックマークも、全部つけておいたほうが無難かと思います。)
なお、このプロジェクトは、保存しないで破棄して大丈夫です。
(1回設定すれば、別のプロジェクトを開いたときも、同じようになっているはずです。)
2. 動画の素材を用意します
(1) 実況・解説をつける対象を用意します
実況動画の場合は、実況をつけたい録画ファイルなどを用意します。
解説動画の場合は、背景画像や解説画像やBGMなどをざっくり用意します(後からでもOK)。
(2) 使いたい立ち絵を用意します(なければなくてもいいです)
PSD形式(PSDToolに対応していることが多い)の立ち絵が便利です。
他の方が作って配布している立ち絵は、たとえば
ここから検索できます。
(3) 動画の内容をざっくり考えます(必要に応じて)
解説動画の場合、動画の構成(だいたいどんなことをどんな順番で話すか)は、早いうちにざっくり考えて、メモしておくと良いです。
(4) 録画ファイルの下処理(必要に応じて)
3. 【下準備1】Aviutlプロジェクトの下準備
音声や字幕をつける作業を効率化するために、最初に少し設定をしておきます。
(1) 設定済みテンプレートをダウンロードします
下準備を済ませた、Aviutl用のプロジェクトファイル(aupファイル)を作りましたので、よろしければダウンロードしてお使いください。
(2) Layer構成を確認します
一般的な実況・解説動画は、以下のような構成になっていることが多いです。
| ①背景(ゲーム画面やBGMなど) |
| ②CeVIOなどのセリフの音声 |
| ③キャラクターの立ち絵 |
| ④セリフの字幕 |
このような動画をAviutlで作る場合、Layer構成はだいたい以下のようになります。
今はささっと見ればOKですが、後の方でよく分からなくなったら、ここの説明を読んでみてください。
| Layer番号の例 |
対象 |
内容 |
備考 |
Layer1~
Layer19 |
背景 |
①-1 背景用のLayer |
ゲーム画面、BGM、それらのシーンチェンジなどを配置します。
後から②以下のLayerを下に移動しなくてすむように、
この部分のLayerは10~20行ほど確保しておくと安全です。 |
| Layer20 |
背景 |
①-2「チャンネルストリップオブジェクト」用のLayer |
背景の音声を総合的に調整します。
セリフのほかにここにも入れておくと、動画全体の音声に
リミッターが効く(音割れしにくくなる)ので、
使わなくてもとりあえず入れておきましょう。 |
| Layer21 |
キャラA |
②-1「音声ファイルオブジェクト」用のLayer |
各セリフの音声データ(wavファイル)が入ります。 |
| Layer22 |
キャラA |
②-2「統合準備オブジェクト」用のLayer |
その各セリフの文字情報データ(txtファイル)や
口パクの指示データなどが入ります。 |
| Layer23 |
キャラA |
②-3「チャンネルストリップオブジェクト」用のLayer |
セリフ音声の音量などを調整します。
使わなくてもとりあえず入れておきましょう。 |
| Layer24 |
キャラA |
③「PSDファイルオブジェクト」用のLayer |
立ち絵用の画像データ(psdファイル)が入り、表示されます。 |
| Layer25 |
キャラA |
④「字幕表示オブジェクト」用のLayer |
字幕用の画像データが表示されます。
Layer22(②-2)内のセリフの文字情報を自動で参照します。 |
|
+
|
(キャラが2人の場合の例) |
キャラが2人出てくる場合は、たとえばこんなLayer構成になります。
| Layer番号の例 |
対象 |
内容 |
備考 |
Layer1~
Layer19 |
背景 |
①-1 背景用のLayer |
|
| Layer20 |
背景 |
①-2「チャンネルストリップオブジェクト」用のLayer |
音声調整 |
| Layer21 |
キャラA |
②-1 「音声ファイルオブジェクト」用のLayer |
セリフ音声 |
| Layer22 |
キャラA |
②-2「統合準備オブジェクト」用のLayer |
セリフ文字データなど |
| Layer23 |
キャラA |
②-3「チャンネルストリップオブジェクト」用のLayer |
音声調整 |
| Layer24 |
キャラB |
②-1 「音声ファイルオブジェクト」用のLayer |
セリフ音声 |
| Layer25 |
キャラB |
②-2「統合準備オブジェクト」用のLayer |
セリフ文字データなど |
| Layer26 |
キャラB |
②-3「チャンネルストリップオブジェクト」用のLayer |
音声調整 |
| Layer27 |
キャラA |
③「PSDファイルオブジェクト」用のLayer |
立ち絵 |
| Layer28 |
キャラB |
③「PSDファイルオブジェクト」用のLayer |
立ち絵 |
| Layer29 |
キャラA |
④「字幕表示オブジェクト」用のLayer |
セリフ字幕画像 |
| Layer30 |
キャラB |
④「字幕表示オブジェクト」用のLayer |
セリフ字幕画像 |
※②-1、②-2(Layer21、22、24、25)のオブジェクトは、セリフごとに、そのセリフをしゃべる長さで配置されることになります。
※PSDToolKit関係のその他のLayerのオブジェクトは、基本的に動画の最初から最後まで伸ばします。
|
(3) テンプレートの作成方法(参考)
なお、上記のテンプレートではうまくいかない場合や、変則的な構成にしたい場合は、以下の方法を参考に、目的に合ったテンプレートを作成してください。
テンプレートのオブジェクトを上下のLayerに動かすときは、「④「字幕表示オブジェクト」」の番号も変更すれば大丈夫です。たぶん。
|
+
|
テンプレートの作成方法 |
(1) Aviutlを起動し、新規プロジェクトを作成します
(2) Layer構成をだいたい決めます
上記の説明をご参考に、Layer構成を大体決めます。
忘れないように、簡単にメモしておきましょう。
(3) Aviutl上で基本的なオブジェクトを置きます
- ①-2、②-3の「チャンネルストリップオブジェクト」用のLayerを右クリックして、「フィルタオブジェクトの追加」→「チャンネルストリップ」で、「チャンネルストリップオブジェクト」が配置されます。そして、その長さを、動画のだいたい端から端まで伸ばします。
- ①-2、②-3の「チャンネルストリップオブジェクト」をダブルクリックしてプロパティのウィンドウを出すと、その1番目に「ID」があります(下記画像のとおり)。この「ID」を、たとえば背景用のLayerでは「1」、キャラA用のものでは「2」、キャラB用のものでは「3」などの番号に変更します。(Layerごとに異なる番号になりさえすればよいので、番号は適当で良いです。)
| 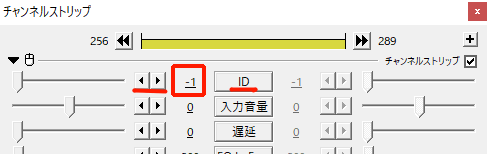 |
- ④「字幕表示オブジェクト」用のLayerを右クリックして、「メディアオブジェクトの追加」→「PSDToolKit」→「字幕表示」で、「字幕表示オブジェクト」が配置されます。そして、その長さを、動画のだいたい端から端まで伸ばします。
- ④「字幕表示オブジェクト」をダブルクリックして、「テキスト[標準描画]」ウィンドウを出します。このウィンドウの最下部のテキストボックスの「layer = 1」という部分を、そのキャラの②-2「統合準備オブジェクト」用のLayer番号に書き換えます(たとえば「layer = 22」などという記載になります)。
| 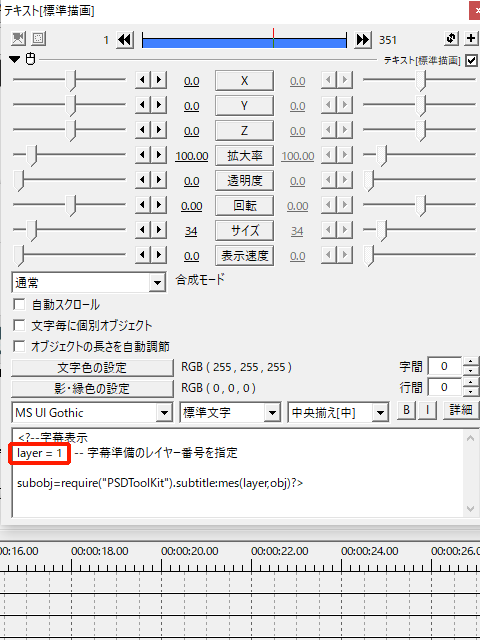 |
- 終わったらAviutlのプロジェクトファイルを保存しておきましょう。「ファイル」→「編集プロジェクトの保存」で、好きな場所に好きな名前で保存してください。
上書き保存したい場合は「ファイル」→「編集プロジェクトの上書き保存」です。こまめに上書き保存しましょう。
(4) 完成イメージ
実際の拡張編集の画面は、こんな感じになっていると思います(キャラが2人の場合)。
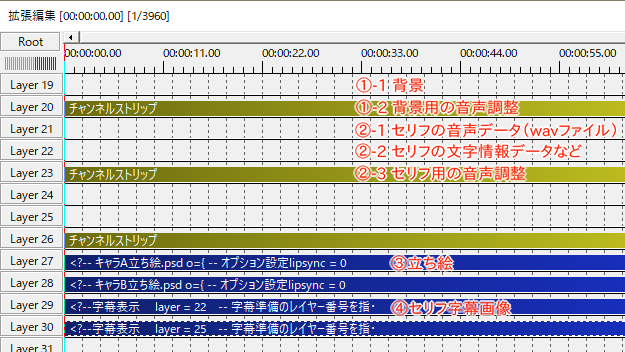
|
4. 【下準備2】材料をざっくり配置・調整します
(1) 立ち絵を配置して、大きさ・位置をざっくり調整します
それでは、立ち絵を配置しましょう。
- テンプレートを使う場合、拡張編集タイムライン上の③「PSDファイルオブジェクト」用のLayerに、「PSDファイルオブジェクト」の見本が置いてありますので、まずこれを削除します。
- 同じ場所に、自分で用意した立ち絵のPSDファイルをドラッグ&ドロップします(方法が分からない場合はこちら)。
- 「PSDファイルオブジェクト」の長さを、動画のだいたい端から端まで伸ばします。
- すると、プレビュー画面にキャラクターの立ち絵の画像が表示されるはずです。
立ち絵の大きさ・位置などは、③「PSDファイルオブジェクト」の「テキスト[標準描画]」ウィンドウで変更できます。
たとえば、以下のようなことができます。
(立ち絵の設定は後で詳しくいじりますので、今はざっくり大きさと位置を調整するくらいで大丈夫です。)
- 立ち絵の大きさを変えたい…「拡大率」で変更します。
- 位置を上下左右に動かしたい…プレビュー画面で立ち絵画像をドラッグするか、「X」「Y」の値を調整します。
- 立ち絵の向きや表情を変えたい…後で変えられますので、今はお待ちください。
(2) セリフ字幕の見た目をざっくり調整します
テンプレートを使っている場合、すでにセリフのサンプルが配置されていますので、画面にセリフの文字情報が表示されているはずです。
セリフの文字情報は②-2「統合準備オブジェクト」に入りますが、字幕の見た目・装飾を変更するには、④「字幕表示オブジェクト」で設定を変更します。
④の「字幕表示オブジェクト」を選択して「テキスト[標準描画]」ウィンドウを出せば、そこからいろいろと表示の設定ができます。
それぞれのキャラの字幕について、見た目の設定を調整してください。
(設定は後から簡単に変えられますので、今はざっくりでも大丈夫です。)
- 文字のサイズを変えたい…「サイズ」でフォント数を変更します。
- 文字のフォントを変えたい…テキストボックスのすぐ上で、フォントを選択できます。
- 位置を下に動かしたい…「Y」の値を増やします。
- 文字にふちどりをつけたい…テキストボックスのすぐ上で、「標準文字」を「縁取り文字」などに変更します。
- 文字の色を変えたい…「文字色の設定」で変更します。
- 途中で設定を変えたい場合は、オブジェクトの途中で「中間点追加」を入れたり、「分割」したりすれば、別々の設定ができます。
(3) その他の材料の配置
その他、録画ファイルや背景を配置したい場合は、この段階で配置するのもアリです。
5. 【下準備3】「かんしくん」の設定
「かんしくん」とは、音声や字幕をAviutl上に配置する作業を、効率化するツールです。
指定されたフォルダーを監視して、そのフォルダ内に *.wav ファイルと *.txt(両方とも拡張子以外は同じ名前のもの)が作成されたときに、それらを自動的にAviutlの拡張編集タイムライン上に配置してくれます。
「かんしくん」はPSDToolKitに同梱されていますので、すでにインストール済みのはずです(ない場合は PSDToolKitの最新版をインストールしましょう)。
この「かんしくん」の設定を、今回作る動画に合わせて変更します。
(1) 「setting.txt」ファイルを作ります
「aviutl.exe」が入っているフォルダを開きます(Aviutlのショートカットアイコンを右クリックして「ファイルの場所を開く」などが便利)。
そのフォルダ内にある「かんしくん」フォルダを開くと、「setting.txt-template」というファイルがあります。
そのファイルをコピーし、同じフォルダ内にペーストします。
その新しくできたファイル(「setting(1).txt-template」など)の、ファイル名を「setting.txt」に変更します。
(2) 「setting.txt」ファイルの内容を書き換えます
「setting.txt」を開いて、ファイルの内容を自分の環境に合わせて書き換えて、上書き保存します。
どんな内容に書き換えればよいかは、ファイルに元から書かれている文章を見れば、大体分かると思います。
よく分からない場合は、
制作者さんによる説明動画をご覧ください。
|
+
|
旧バージョンのかんしくんを使う場合 |
※以下は、旧バージョンのかんしくんを使う場合の説明です。
「setting.txt」の内容を、自分の環境に合わせて書き換えると、たとえば以下のような感じになります(変更した部分を赤字にしました)
# 注意: このファイルの文字コードは必ず UTF-8 にしてください
# ルール定義の基準になるフォルダー
basedir = 'C:\Users\Sasara\Documents\douga01\voice'
- 音声ファイルなどを保存する予定のフォルダなどを開いて、アドレスバーのアドレスをコピー&ペーストします。
- なお、フォルダの階層構造を示す記号は、このwikiでは「/」を左右反転した記号で表示されますが、Windowsのメモ帳上では「¥」を半角にした記号で表示されることがあります。コンピューター内部ではどちらも同じ記号なので、どちらでも大丈夫です。
# *.wav と *.txt の更新日時の差が何秒以内なら2つのファイルをセットとして認識するか
delta = 15.0
# 更新日時が何秒前までのファイルを処理対象にするかを秒で指定
# 0.0 だと更新日時が古くても delta 時間内に *.wav と *.txt が作成されていれば処理対象
freshness = 5.0
[[rule]]
dir = '%BASEDIR%'
file = '*_さとうささら_*.wav'
encoding = 'sjis'
layer = 21
[[rule]]
dir = '%BASEDIR%'
file = '*_すずきつづみ_*.wav'
encoding = 'sjis'
layer = 24
- 「dir = ''」の中には、監視するフォルダのアドレスを記入します。上記の「basedir」に記載したフォルダそのままであれば「%BASEDIR%」のままでOKです。キャラごとに別のフォルダに保存する場合は、「%BASEDIR%\sasara」のように記載します。
- 「file = ''」の中には、拾って配置するファイルの条件を記入します。
CeVIOの場合、出力されるセリフ音声のファイル名は「00_さとうささら_こんにちは、さとうさ….wav」のように名付けられます。そこで、上記のように「*_さとうささら_*.wav」と指定すれば、「かんしくん」が、フォルダ内のさとうささらのセリフを全て拾ってくれます(「*」は「何らかの字(字数は問わない)が入る」という意味です)。
- 「layer = 」には、上記「3.」で作成したaupファイルの、②-1(セリフのwavファイル用のLayer)のLayer番号を記載します。キャラごとに違うLayerを指定しましょう。
- 書き換えができたら、この「setting.txt」を上書き保存します。
|
+
|
ゆっくり(Softalkなど)を使う場合 |
※ゆっくり(Softalkなど)を使う場合
「かんしくん」は同名のwavファイルとtxtファイルがほぼ同時に書き出されなければ機能しません。
そこで、例えば「 ゆっくり調声くん」というフリーソフトを使って、txtファイルを同時に書き出せるようにすると便利です。
「ゆっくり調声くん」でtxtファイル(字幕)を書き出すためには、まず 「プロジェクト」を作成・保存している必要があります(なお、exoファイル出力機能は使いません)。詳しくは 紹介動画をご覧ください。
「ゆっくり調声くん」から出力されるwavファイル名は「0_霊夢_ゆっくり霊夢です。」などになるので、かんしくんの設定ファイルには、例えば以下のように記載します。
file = '*_霊夢_*.wav'
|
|
+
|
VOICEROIDなどを使う場合 |
※VOICEROIDなどを使う場合
VOICEROIDを使う場合、VOICEROID本体の機能でwavファイルに書き出しただけでは、ファイル名にキャラ名が記載されないようなので、上記の方法ではかんしくんがキャラごとのファイルを見分けられません。そのため、以下のような方法を取るとよいです。
方法1:VoiceroidUtilを使って、ファイル名にキャラ名を記載する
「 VoiceroidUtil」というツールから音声ファイルを保存すると、ファイル名にキャラ名を記載することができます。
「VoiceroidUtil」の書き出しファイル名の設定については、 こちらをご覧ください。
また、「かんしくん」を使う場合は、「VoiceroidUtil」の「設定」→「AviUtl」タブの「自動ファイルドロップ設定」は、無効にしてください(詳しくは 「『かんしくん』との連携に失敗する。」をご覧ください)。
方法2:VoiceroidUtilの機能を使い、かんしくんは使わない
「VoiceroidUtil」は「かんしくん」と同等の機能を内包しているため、単独でPSDToolKitと連携させられます。
「かんしくん」は動作させず、Aviutl本体メニューの「編集/PSDToolKit/環境設定」を開き、「発動条件/1フレーム目に音声とテキストがある*.exoをドロップした時」にチェックを入れたうえで「VoiceroidUtil」側でAviutl連携を設定してください。
この場合はファイル名や保存フォルダは何でも構いません。
方法1でも2でも最終的に得られる効果は同じですが、方法2の場合は出力レイヤなどを「VoiceroidUtil」側のGUIで設定できるためいじりやすい(ただしフォント関係は反映されない)というメリットが有り、exoファイルが出力されて場合によっては若干邪魔になるというデメリットがあります。
方法3:VOICEROID2で、テキストファイルの先頭にプリセット指定(プリセット名>)を常に含むようにする
VOICEROID2では、プリセット指定機能を使うことで、wavファイルと一緒に書き出されるtxtファイル(セリフの文字情報ファイル)の冒頭に、プリセット名(「結月ゆかり>」のような文字列)を入れることができます。
これを利用して、かんしくんの設定ファイルに以下のように記載して、拾うファイルを指定します。詳しくは こちら。
file = '*.wav'
text = '''^結月ゆかり>'''
方法4:キャラごとに別のフォルダに保存する
VOICEROID2よりも前のVOICEROIDでは、キャラごとに別の保存フォルダを指定することができます。
これを利用して、かんしくんの設定ファイルに以下のように記載して、監視するフォルダをキャラごとに指定します。詳しくは こちら。
dir = '%BASEDIR%\弦巻マキ'
file = '*.wav'
|
|
(3) 「forcepser.exe」を起動します
「かんしくん」フォルダ内の「forcepser.exe」を起動すると、黒いウィンドウが現れ、フォルダの監視が始まります。
フォルダの監視を止めたいときは、黒いウィンドウを閉じればOKです。
|
+
|
Windowsの警告ウィンドウが出てきた場合 |
※Windowsの警告ウィンドウが出てきた場合
起動時に以下のような警告ウィンドウが出てきた場合は、「詳細情報」→「実行」をクリックすれば、「かんしくん」を起動できます。
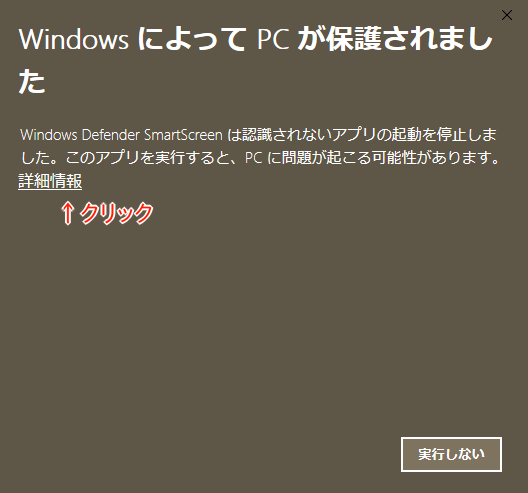 
|
これで、全ての下準備が完了しました。
6. 【内容作成1】CeVIOで音声・字幕のデータを作って、Aviutl上に配置します
それでは、いよいよセリフを作っていきます!
ここが楽になるのが、PSDToolKit(かんしくん)のいいところその②です。
(1) Aviutlの拡張編集で、セリフを始めたいタイミングにカーソルを移動します
カーソルとは、赤い縦線のことです。
拡張編集タイムラインで、セリフを始めたいタイミングをクリックすると、カーソルがそこに移動します。
(2) CeVIO上で、セリフを入力・調声します
CeVIOのトークボイス画面にセリフを入力し、好きなように調声します。
(CeVIO上でまとめて入力・調声してしまってから、wav書き出しは後からまとめて行うことでもOKです。)
(3) CeVIOからセリフのwavファイル・txtファイルなどを書き出します
- CeVIO上で、あるセリフの行を選択したままで、「Ctrl」キー+「W」キーを押すと、そのセリフのwav書き出し用の保存ウィンドウが出てきます。
- 保存先としては、先ほど「かんしくん」で指定したフォルダを指定します。
- ウィンドウ内の「セリフをテキスト出力」「タイミング情報をテキスト出力」の両方にチェックを入れて、「Enter」キーを押します。
- これでセリフのwavファイル・txtファイル・labファイルを同時に書き出せました。
|
+
|
CeVIOの書き出し終了ウィンドウについて |
※CeVIOで書き出しが終わったときに、こんなウィンドウが出てくることがあります。連続して保存していると、このウィンドウを閉じるのが面倒になってくるので、「今後、このメッセージを表示しない」にチェックをつけてOKするのがおすすめです。
|
(4) セリフがAvitulに自動で配置されます!
すると、「かんしくん」が自動的にセリフのwavファイル・txtファイルを拾って、Aviutlのカーソルの位置に配置してくれます!
カーソルはセリフが終わったタイミングに自動で移動しますので、CeVIOの画面で(2)と(3)を繰り返すだけで、セリフがどんどん配置されていきます。
※セリフの間隔を調整したい場合は、CeVIOの「ツール」→「オプション」→「トーク設定」タブ→「セリフの配置間隔」の秒数で間隔の長さを設定し(まずは0.5秒くらいで試すといいかも?)、「セリフ単位のWAV書き出しに反映」にチェックをつけて、OKします。
※配置した後から、タイミングを移動することもできます。音声ファイルオブジェクトと統合準備オブジェクトは、同じタイミングになるよようにしましょう(まとめて移動するには、Ctrlキーを押しながら範囲指定→Ctrlキーを押したままで移動)。
|
+
|
1人でしゃべり続ける場合 |
※1人でしゃべり続ける場合は、CeVIOでまとめて入力・調声してしまってから、「連続wav書き出し」を使うと便利かもしれません。
|
7. 【内容作成2】立ち絵を操作します
立ち絵の見た目を、直感的に調整できます。
また、立ち絵が自動で、まばたき(目パチ)や、しゃべっているときに口を動かす(口パク)などするようにできます。
ここが楽になるのが、PSDToolKitのいいところその①です。
(1) 立ち絵のデフォルトの見た目を設定します
AviUtlで「編集」→「PSDToolKit」→「ウィンドウを表示」をクリックして、「PSDToolKitウィンドウ」を表示させます。
「PSDToolKitウィンドウ」の左端で、操作したい立ち絵の絵を選択します(「PSDToolKitウィンドウ」の中央に表示されます)。
あとは、
公式マニュアルの「レイヤーの切り替え」に従って、立ち絵のデフォルト(しゃべっていないとき)の表情や服装を設定しましょう。
(2) 目パチを設定します
操作したい立ち絵の③「PSDファイルオブジェクト」を選択して、「テキスト[標準描画]」ウィンドウを表示させます。
あとは、
公式マニュアルの「目パチ(瞬き)」に従って、目パチを設定しましょう。
キャラの立ち絵が、自動的に、定期的にまばたきをするようになります。
(3) 口パクを設定します
- 操作したい立ち絵の③「PSDファイルオブジェクト」を選択して、「テキスト[標準描画]」ウィンドウを表示させます。
- 以下のように、「PSDファイルオブジェクト」のテキスト入力部分の数字を、②-2「統合準備オブジェクト」のLayer番号に書きかえます。
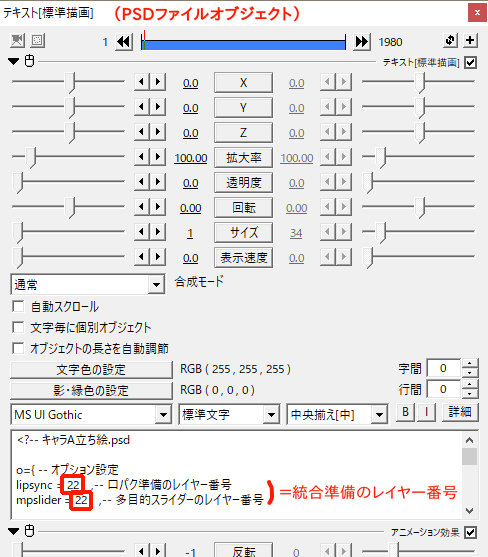
- 以下のように、「PSDファイルオブジェクト」の右上の「+」ボタンをクリックして、「アニメーション効果」を選択します。(出てこない場合は、一番下のスクロールボタンを押し続けてください)
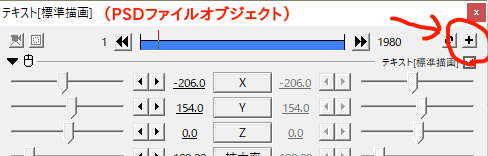
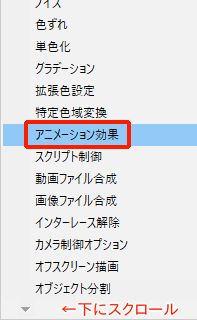
- 追加された「アニメーション効果」部分を右クリックして「フィルタ効果を上に移動」し、「描画@PSD」部分よりも上にします。
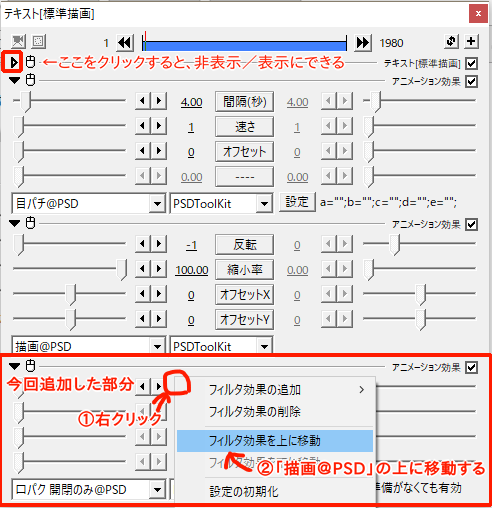
- 追加された「アニメーション効果」の内容として「口パク 開閉のみ@PSD」を選択し、その右の「設定」ボタンをクリックします。
- 以下のようなウィンドウを出したままで、「PSDToolKit」ウィンドウの中で、開けた口の形のところで右クリックして「~を「開き」に割り当て」を選択します。同様に、閉じた口の形を「閉じ」に割り当てるなどします(最低限「開き」「閉じ」の2つさえあれば、それっぽく見えます)。設定が終わったら「パラメータ設定」を「OK」します。
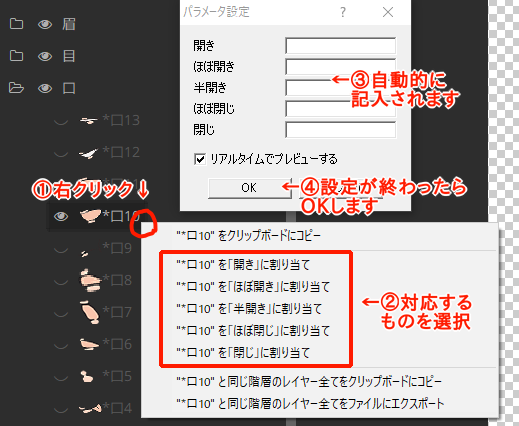
- そのキャラが話しているときに、キャラの立ち絵の口が、自動的に動くようになります(wavファイルの音量に連動させています)。
- もっと詳しいことを知りたい場合は、公式マニュアルの「口パク 開閉のみ@PSD」をご覧ください。
|
+
|
「あいうえお」に合わせて口の形を変える方法もあります |
「あいうえお」に合わせて口の形を変える方法
CeVIOのようにlabファイル(音素とそのタイミングを示したデータ)も同時に書き出していた場合は、上記の方式(セリフのwavファイルの音量に合わせて口を開け閉めする方式)のほかに、セリフの「あいうえお」に合わせて口の形を変える方式も使うことができます。
- 上記の1.から4.と同じです。
- 追加された「アニメーション効果」の内容として「口パク あいうえお@PSD」を選択し、その右の「設定」ボタンをクリックします。
- 以下のようなウィンドウを出したままで、「PSDToolKit」ウィンドウの中で、「あ」の口の形のところで右クリックして「~を「あ」に割り当て」を選択します。同様に、他の音素全てを設定します。設定が終わったら「パラメータ設定」を「OK」します。
|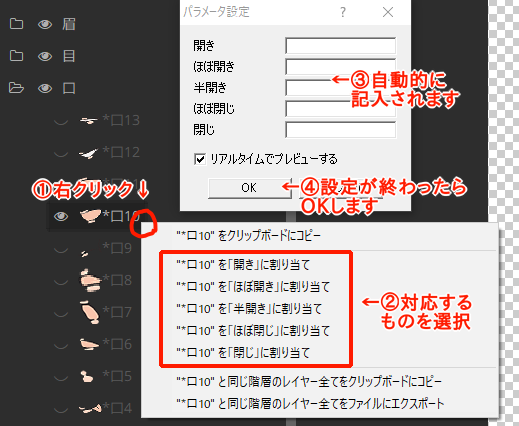 | |
- そのキャラが話しているときに、キャラの立ち絵の口が、自動的に動くようになります(「統合準備オブジェクト」に入っているlabファイルの情報に連動させています)。
- もっと詳しいことを知りたい場合は、公式マニュアルの「口パク あいうえお@PSD」をご覧ください。(なお、公式マニュアルの「口パク準備」は、本説明の②-2「統合準備オブジェクト」に読み替えてください。)
|
(4) 立ち絵に変化をつけます
全体的な設定が終わったら、場面に応じて、立ち絵の表情や服装を変化させていきましょう。
- 拡張編集タイムライン上の、立ち絵の表情などを変えたいタイミングの場所で、③「PSDファイルオブジェクト」を右クリックして「分割」します。
- 分割されたオブジェクトをクリックして選択してから、「PSDToolKit」ウィンドウの中で好きな表情や服装を作り、「送る」ボタンで変更を反映させます。
|
+
|
「送る」ボタンでエラーが出た場合 |
「送る」ボタンでエラーが出た場合
「PSDToolKit」ウィンドウの「送る」ボタンでエラーが出た場合、「PSDファイルオブジェクト」のウィンドウの文字入力部分を表示させれば、送れるようになるはずです。
|
|
+
|
送ったはずなのに表示が変わらない場合 |
送ったはずなのに表示が変わらない場合
「目パチ」を設定したPSDファイルオブジェクトでは、目パチの「開く」に設定した目が優先的に表示されます。
「口パク」を設定したPSDファイルオブジェクトでは、口パクの「閉じる」に設定した口が優先的に表示されます。
これらを変えたい部分については、分割されたPSDオブジェクトファイルの「目パチ」「口パク」を無効にします(以下の画像のとおり)。
または、分割されたPSDオブジェクトファイルの「目パチ」「口パク」の設定を変えます。
|
|
+
|
表情変化を効率化したい場合 |
表情変化を効率化したい場合
Aviutlのスライダーで表情を変化させられるようにもできます。
この方法だと、中間点を使った表情変化ができたり、口パクのパターンをスライダーで使い分けたりと便利です。
詳しくは、 動画の途中で表情を変更するためにをご参照ください。
|
8. 【内容作成3】音声を調整します
(1) 音量を調整します
CeVIOの声が小さいと感じる場合は、Aviutlの②-3「チャンネルストリップオブジェクト」(黄色いオブジェクト)で音量を調節します。
(この方法なら、音量を大きくしたときにリミッターが働き、音割れしにくくなります。)
音量を大きくしたり小さくしたりするときは、「出力音量」で調整します。
「出力音量」を10000にすると、4倍の音量に相当します。
CeVIOから出力したwavファイルについては、音量を大体2倍から2.5倍に設定するとよいそうです(CeVIO上のトラックボリューム・マスターボリュームの両方がデフォルトの「+0dB」の場合)。
(2) 左右の位置
声が左右のどのあたりから聞こえるかも、②-3「チャンネルストリップオブジェクト」の「左右」で調整できます。
(3) イコライザー、コンプレッサー
(4) リバーブ(残響)
②-3「チャンネルストリップオブジェクト」には、リバーブ(残響)の機能もついています。
使い方としては、以下のような感じになるかと思います。
- Layer番号が最大のLayerのすぐ次のLayerを右クリックして、「フィルタオブジェクトの追加」→「Aux1チャンネルストリップ」を選択します。そして、「Aux1チャンネルストリップオブジェクト」の長さをだいたい動画全体にのばします。
- セリフにリバーブをかけたい間だけ、「チャンネルストリップオブジェクト」の「Aux1Send」を少し大きな数値にします。「Aux1Send」が大きくなればなるほど、リバーブの度合いが大きくなります。
- 一部分だけ数値を変えたい場合は、「中間点を追加」や「分割」を利用しましょう。
- もっと詳しいことを知りたい場合は、公式マニュアルの「Aux1 チャンネルストリップ」をご覧ください。
なお、CeVIOの場合、全体的に「Aux1Send」を少しだけかけておくと(-9600くらい)、より自然に聞こえるような気がします。
(通常の会話音声は空気を伝わってきますが、CeVIOの音声は録音ではないので、リバーブを薄くかけて空気感を少しだけ出すと、自然に聞こえるのではないかと思います。)
9. 動画として編集・調整します
- その他、完成形に向けて編集を加えます。
- PSDToolKitの便利機能は他にもいろいろありますので、必要に応じて使えます。
10. 動画として出力します
- Aviutl上で編集が完了したら、編集状態を忘れず保存します。
- あとはAviutlの操作方法に従って、最終的な動画ファイルとして出力します(x264出力という方法がよく使われます)。
- 出力した動画を再生して確認します。問題が無ければ完成です!
- かんしくんで、「かんしくん」でテキストファイルと音声ファイルのaviutlへの読み込みは成功するのですが、aviutl上でテキスト字幕が表示されず、画面上には白いL字の物体が出るだけです。原因がわからず、お手上げ状態です。文字コードはshift-jisを使ってますが、UTF-8の方が良いのでしょうか? -- 名無しさん (2019-03-09 14:42:49)
- 昨日、上記の質問を投稿した者です。原因は字幕表示レイヤーが作成されていないことが原因でした。 -- 名無しさん (2019-03-10 12:57:36)
- 字幕が表示されない方は、拡張編集上で右クリック→メディアオブジェクトの追加→PSDtoolKit→字幕表示で表示できるようになります。その際、設定ダイアログで字幕準備の置かれているレイヤー番号を指定することを忘れないでください。 -- 名無しさん (2019-03-10 13:06:23)
- ↑情報ありがとうございます! -- 名無しさん (2019-03-23 02:05:04)
最終更新:2021年10月03日 20:37