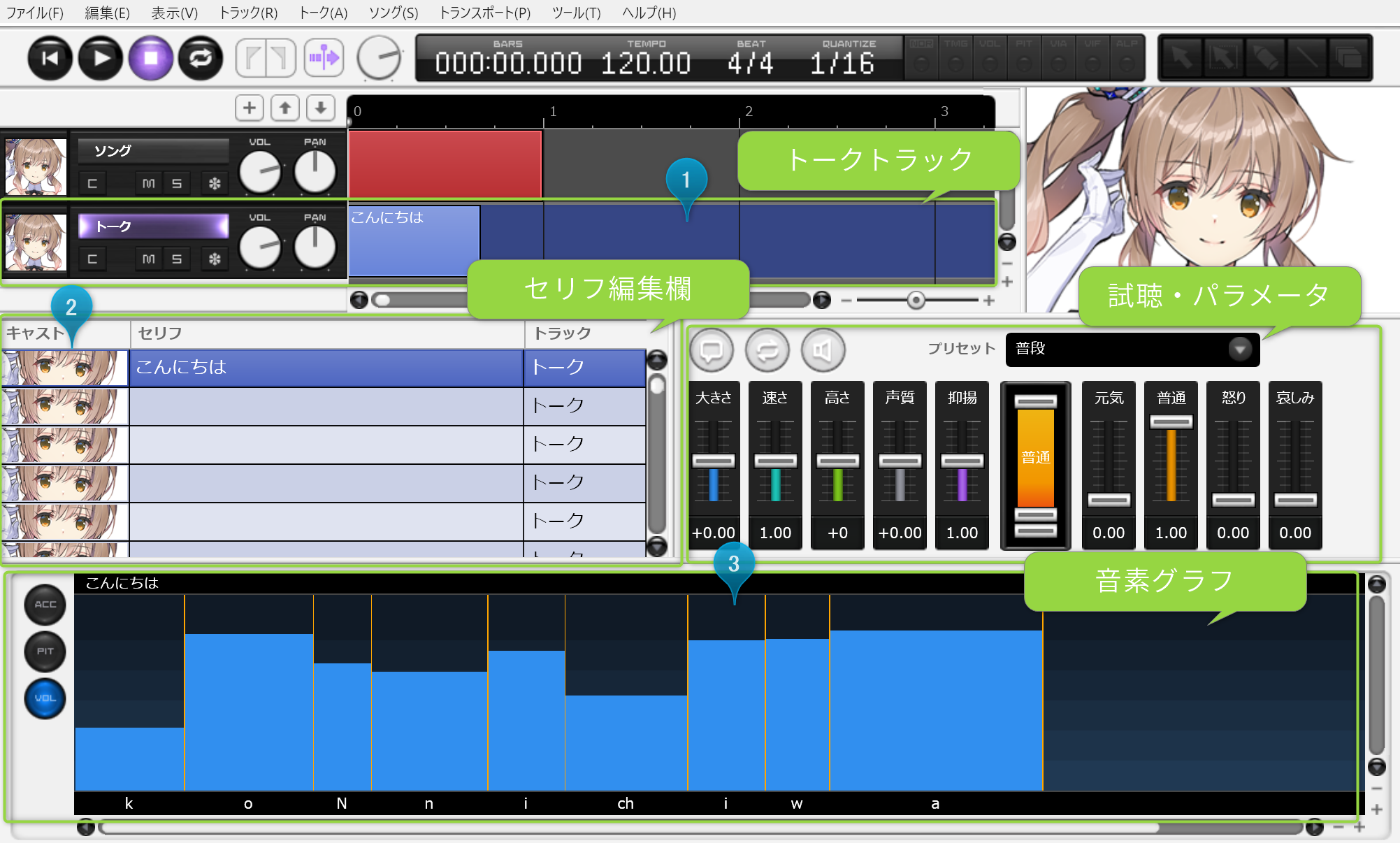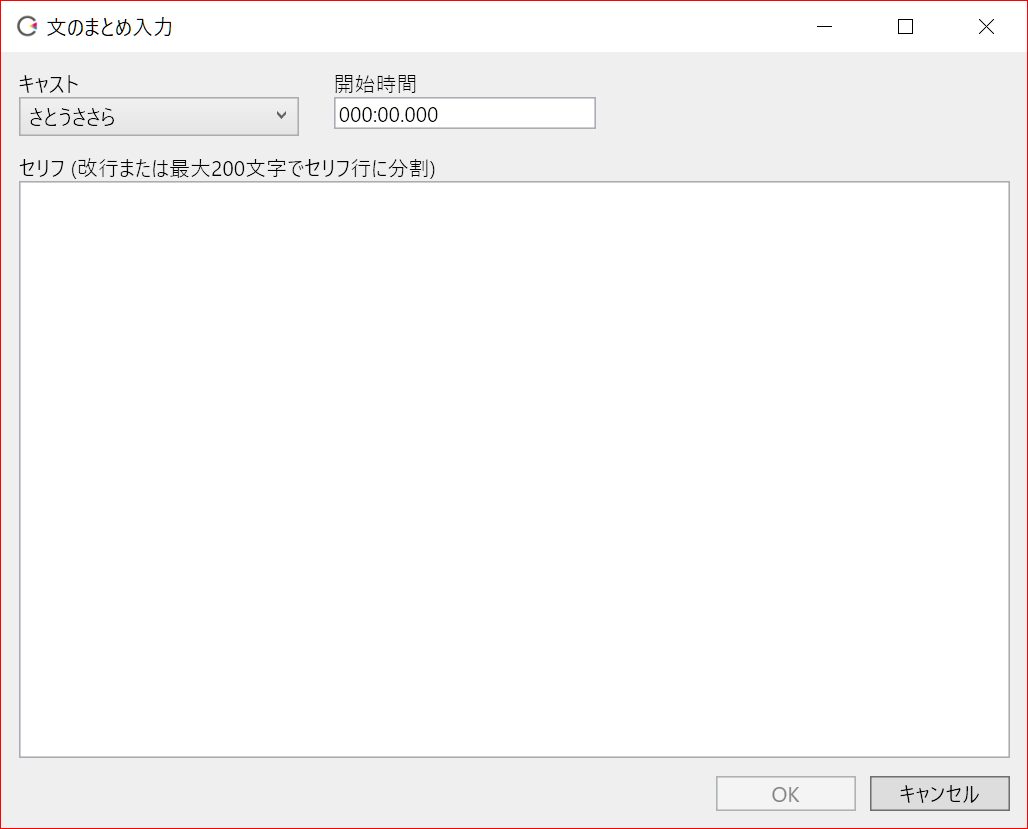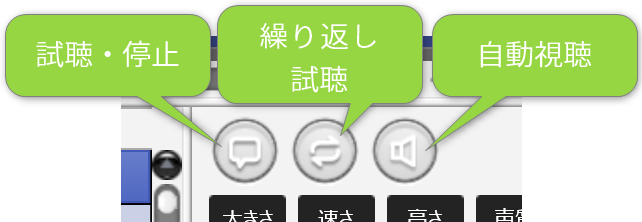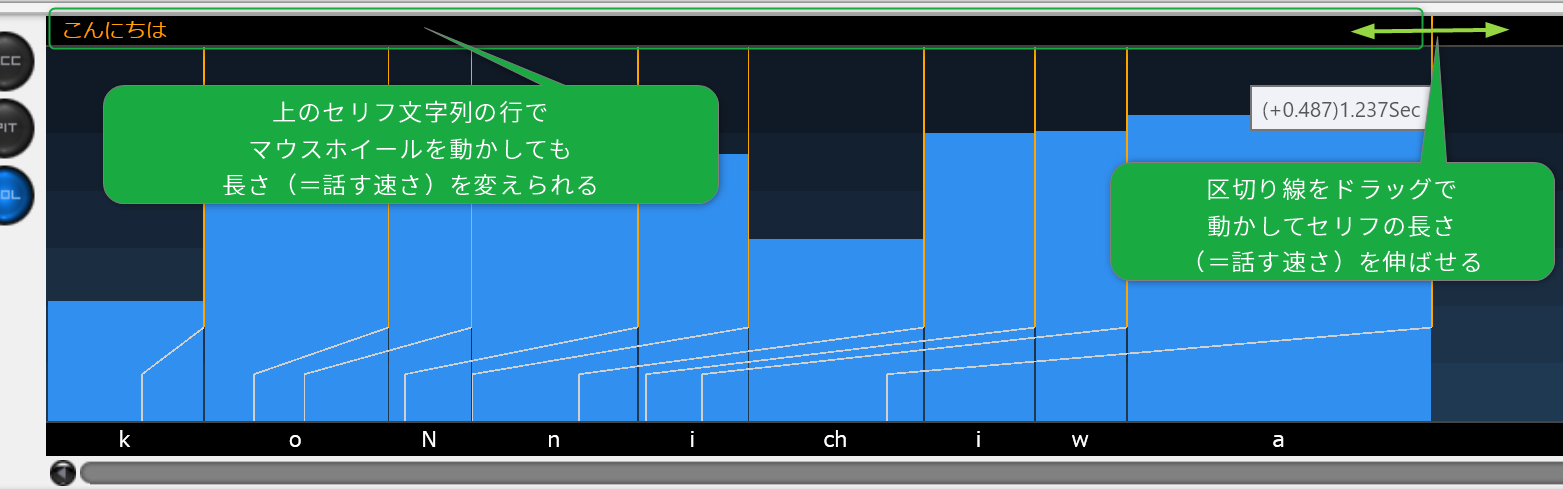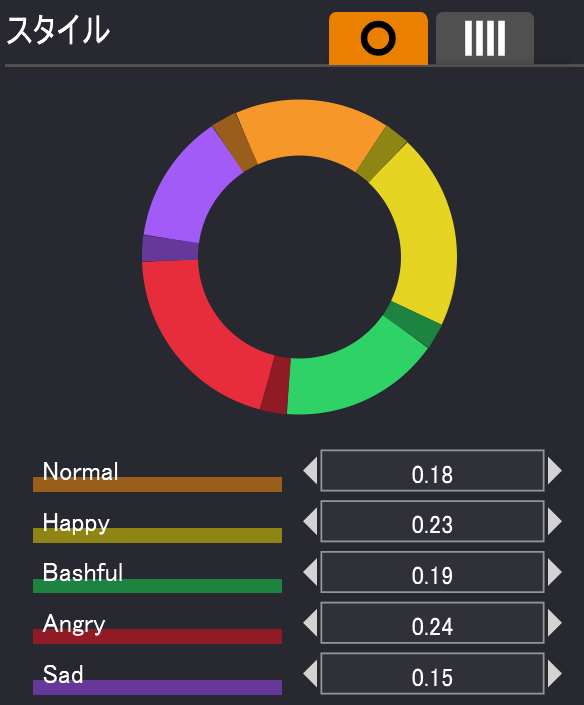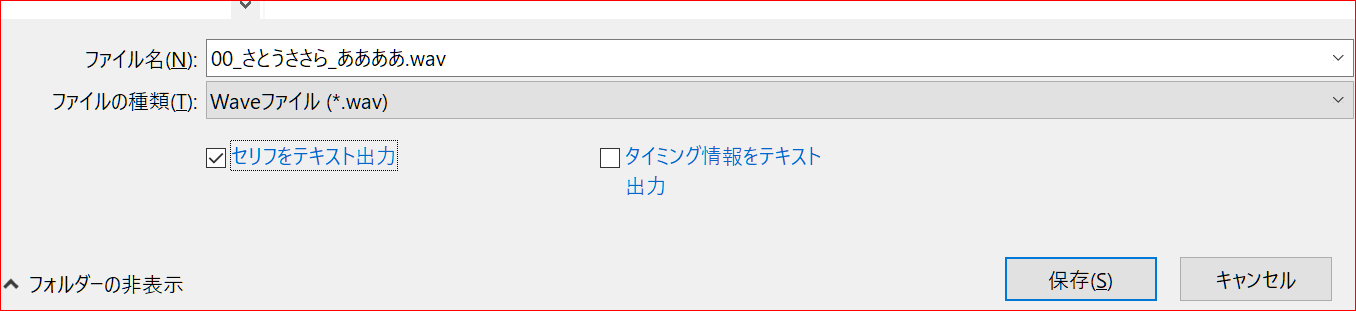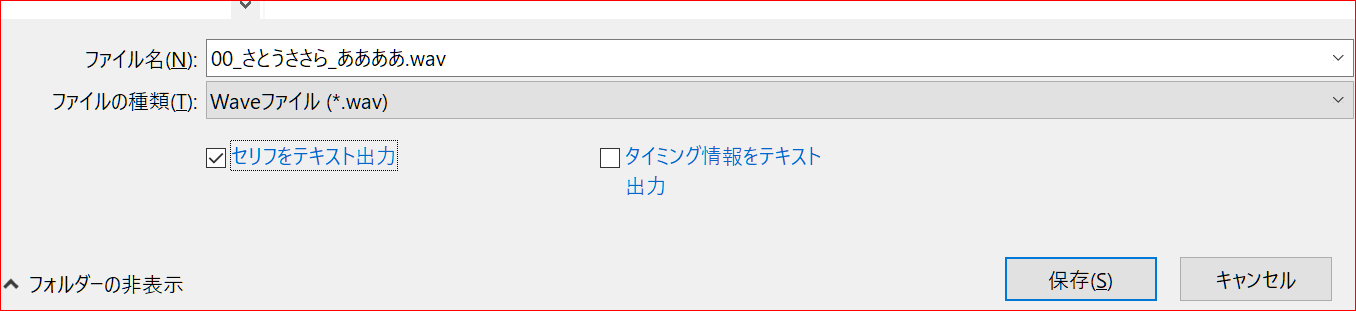2024-3-26:
VoiSona Talk は新しいソフトのため、
このページの記述が当てはまらないことがあります。
ひとまずは「
【VoiSona】TIPS・バグ」のページもご覧ください。
<まずは公式ユーザーズガイドへ>
基本的な使い方は、公式ユーザーズガイドが分かりやすいので、まずは以下のリンク先をご覧ください。
わからない固有名詞や用語などは「
用語集」のページもご覧ください。
<基本的な使い方(補足)>
①「トークトラック」を選択すると、エディタの下段に②「セリフ編集欄」(セリフ入力のボックスのリスト)が表示されます。
1. キャストの選択とテキストの入力
喋らせたいキャスト(トークボイスのキャラクター)を選択して、セリフをセリフボックスに入力していくのが基本的な流れです。
1.1. キャストの選択
キャストの選択は2通りの指定の方法があります。
- トークトラック左側のキャスト表示をクリックし、キャストを選択
- 下段のセリフボックス左のキャストをクリックし、キャストを選択
- CeVIO AI CeVIO CS
- トークトラック左側でキャストを選んだ場合でも、そのトラック内で複数のキャストが選択できます。
- VoiSona Talk
- VoiSona Talkの場合、1トラックに1ボイスライブラリ(キャラクター)のみの制限があります
TIPS
CeVIO AI CeVIO CS
オプションの「トーク設定」タブで「キャスト別にセリフ設定を継承」
にチェックを入れておくと、キャストごとに、最後に調整したパラメータを次のセリフに引き継げるので便利です。
1.2. テキストの入力
セリフボックスにテキストを入力するだけです。
1セリフ200文字まで(日本語)で、改行以降は無視されます。
改行を含むテキストは、セリフ入力モードにする前のセリフ行を選択した状態でCtrl+Vを押す(貼り付け)と、複数セリフ行として入力できます。
(Excelなどと同様)
TIPS
複数トラックの同時表示
CeVIO AI CeVIO CS
メニューの「トーク」→「別トラックのセリフ表示」にチェックを入れると、
すべてのトラックのセリフが時系列順に表示されます。
チェックを外すと、選択したトラックのセリフのみが時系列順に表示されます。
2. テキストのまとめ入力
CeVIO AI CeVIO CS
「F8」キーを押すことで長文のまとめ入力ができます。
改行、または200文字でセリフ行に自動分割されます。
※CeVIOトークは、一度に大量の長文を読ませるのは推奨しません。適宜区切りごとに「セリフ行」に分割することをおすすめします。
|
+
|
分割することをおすすめする理由 |
- 自動で間を入れてくれない為
- (VOICEROIDシリーズ等のAITalkエンジン採用のソフトと異なり、)CeVIOトークは自動で間を入れません
- 間のない長文は間を開けず常に一本調子に読み上げてしまうため、自然な区切りの場所で句読点や空白などを入れる必要があります。
- 文を分割すれば当然区切りとして認識されるので、自動で間が入り不自然さが減ります
- パラメータはセリフ行単位のため
- 声の高さや速さ、感情値などはセリフ行単位での調声になります
- 長文の途中一部分だけ、を変えるのは基本的にできません
|
CeVIO AI CeVIO CS
小説などの長文読み上げを行う場合は、CeVIOのエディタではなく、SAPIに対応したソフトでCeVIOと連携する(例:Windowsの「ナレーター」)ことをオススメします。
3. 再生
セリフ単位で再生
CeVIO AI CeVIO CS
「試聴」ボタン※を押す(Shift+Space)で選択中のセリフ行を再生して聴くことができます。
※デフォルトレイアウトでは画面右側の3つ並んでいる内の左端のフキダシのアイコンのボタンです。
- 「繰り返し試聴」ボタンを押した状態にすると、セリフの再生を繰り返します。
- 「自動試聴」ボタンを押した状態にすると、セリフを確定すると自動で再生されるようになります
- CeVIO AI ※CeVIO AIでパフォーマンスの低いPCの場合は重くなるため必要な時だけONにするのをおすすめします
VoiSona Talk
VoiSona Talkの場合、セリフリストの左にある再生ボタン、またはパラメータ調整タブの左にあるツールの再生ボタンで視聴できます。
セリフの途中から再生
CeVIOトークの途中再生
CeVIO AI CeVIO CS
「音素グラフ」の上下にある「文字エリア」(上部)や「音素・カナエリア」(下部)の文字をクリックすると、そこからセリフを再生します。
- 「文字エリア」
- 音素グラフ上部にならぶ、単語単位で区切られた黒い行
- ACC/PIT/VOLモードで表示
- 「音素・カナエリア」
- 音素グラフ下部にならぶ、音素・カナ単位で区切られた黒い行
- 音素・カナ表示は設定で切り替え
- CeVIO AI ALTキーを押すと一時的に切り替え
- PIT/VOLモードで表示
VoiSona Talkの途中再生
VoiSona Talk
VoiSona Talkの場合、「読み編集エリア」のすぐ下にある再生時間を表示するルーラー(目盛り)をクリックすると再生開始のバーが表示されます。
ここで上部の再生ボタンをクリックすると再生位置のバーから再生されます。
複数のセリフを連続再生
通常セリフとセリフの間は同じ長さで自動配置されますが、タイムラインでドラッグ移動することで任意の間の長さに変えることができます。
CeVIO AI CeVIO CS
また、「セリフの自動配列」をOFF(F5)にし、複数のセリフトラックを用意することで、同時に別のセリフを再生することや重ねて再生することも可能です。
VoiSona Talk
VoiSona Talkには特にオプションはありませんが、連続入力すると重ならないように配置されるほか、セリフをドラッグして好きなタイミングや好きなトラックで再生することができます。
(※なお、トラックのボイスライブラリが異なる場合は、強制的にボイスライブラリが変更されます)
BGMやSEと一緒に再生
CeVIO AI CeVIO CS
「オーディオトラック」を新規追加し、BGMやSEの音声ファイルを取り込んで、タイムラインでセリフトラックと一緒に再生することで、BGMやSEなどの音を流しながら一緒に再生することができます。
4. パラメータ・感情設定
セリフ行単位で読み上げの各種パラメータを設定することができます。
ここが読み上げ"演技"で基本的に手を入れる箇所になります。
セリフ行単位の基本的なパラメータを設定します。
VoiSona Talk VoiSona Talkでは「グローバルパラメータ」という名前です。
大きさ / Volume
- 音量の大きさを指定します
- CeVIO AI CeVIO CS 「マスターボリューム」の影響を受けます。全体的な出音の音量を変える場合はマスターボリューム側を変更しましょう。
- 注意:マスターボリュームが大きい場合に大きさを上げ過ぎると音が割れます
- さらにセリフ内の細かい大きさを変えたい場合は画面下部の「音素グラフ」の「VOL」で調声します
速さ / Speed
- セリフの話す速さを指定します
- 最小はゼロにはできません。
- CeVIO AI CeVIO CS 最大・最小値よりもさらに速さを変えたい場合、「音素グラフ」の「PIT」や「VOL」の一番上のセリフ文字列の上でマウスホイールを動かしたり、区切り線を左右にドラッグすると、全体の話す速さをさらに変えられます
- CeVIO AI ただし、CeVIO AIの場合、一定以上の長さだとノイズが発生したり破綻する場合があります
高さ / Pitch
- セリフの全体的な音の高さ(音程・ピッチ)を指定します
- 感情パラメータの補助的な使い方(怒り+高さを下げて迫力を出す、など)ができます
- 別人演技をさせる場合は、「高さ」ではなく次の「声質」をメインに変えた方がそれっぽくなります
声質 / Alpha
- セリフの大人っぽさ・幼さを指定します
- ⬆上げる:年齢が上がる、
⬇下げる:年齢が下がる、と覚えると良いです
- 最小にするとヘリウムガスを吸った声っぽくなります
- 同じボイスで別人を表現する場合はこのパラメータをメインで変えると差が出やすいです
- 音声加工エフェクトの「フォルマントシフト」と大体同じ効果です
抑揚 / Into.
- セリフの抑揚のかかり具合を指定します
- 感情のこもったセリフを調声する場合、まずはこのパラメータを上げてみましょう
- 完全にゼロにすると、魂を抜かれたような機械的な棒読みにすることができます
Hus.
VoiSona Talk
- 声のハスキーさを調整するパラメータです
- 上げると息成分が増え、大きく上げるとノイズっぽくなります
- 下げると息成分が減り、ゼロにすると機械的なノイズが乗るようになります
TIPS
※これらのパラメータは比較的ピーキーで、予想したよりも大きな変化が生まれやすいです。
いきなり最大・最小値にするのではなく、小さな値(「高さ」以外は±0.01の細かさ)ですこしずつ変えてゆくのをおすすめします。
画面下部の右端に2~5(ボイスによって数と内容は異なります)の縦のゲージがあるのが感情設定です。
VoiSona Talk VoiSona Talkでは「スタイル」という名前です。
ボイスにはそれぞれプリセットが用意されているので、まずはそれを切り替えて聴いてみましょう。
VoiSona Talk VoiSona Talkではプリセットは自作する必要があります
感情値のバーの上に「プリセット」と書かれたプルダウンメニューがあるのでそこから選択します。
次に感情値の値を色々変えてみて、確認してみましょう。
感情は複数混ぜることが可能です。
コンディションパラメータとの間にあるバー(「感情グラフ」)は、各感情の比率を表しています。
この感情グラフのバーのつまみを使って比率を変えることもできます。
VoiSona Talk VoiSona Talkでは、円グラフ状のUIでスタイルの合成割合を調整する事ができます。
TIPS
※感情値は複数混ぜることが可能ですが、あまり変えすぎず、まずは2つぐらいまでを混ぜるにとどめるのをおすすめします。
パラメータのみのコピー&ペースト
CeVIO AI CeVIO AI バージョン8.1.38から、他のセリフ行のパラメータのみをコピー&ペーストできるようになりました。
コピーは通常通りコピーし、張り付ける時に右クリックメニューの「パラメータのみ貼り付け」を選択します。
感情設定の保存
気に入った調声ができたら、プリセットのプルダウンの「(保存)」を選んでみましょう。好きな名前で感情設定をプリセットとして保存ができます。
※感情値以外にも声の大きさや速さなども保存されます
5. プロジェクトの編集・保存
CeVIOトークにはプロジェクトファイルの概念があり、セリフのテキストだけでなく各種セリフ行ごとの調声したパラメータ等もふくめて記録することができます。プロジェクトファイルを開きなおすことで前回の続きから作業を続けることができます。
プロジェクトファイルの保存
ファイル>保存
ファイル>名前を付けて保存
ファイル>保存(Ctrl+S) または ファイル>名前を付けて保存(Ctrl+Shift+S) でプロジェクトファイルを保存できます( CeVIO AI CeVIO CS .ccs / VoiSona Talk .tstprj 形式)。
CeVIO AI CeVIO CS
※CeVIOトークのプロジェクトファイルはCeVIOソングと共通です。ソングトラック、およびオーディオトラックと一緒に保存されます。
セリフクリップの保存
CeVIO AI CeVIO CS
プロジェクトをまたいでよく使うセリフと調声をまとめて「セリフクリップ」として保存することができます。決め台詞などを使い回すことができます。
- 登録
セリフ行選択>右クリック>セリフクリップの登録
- 挿入
セリフ行選択>右クリック>セリフクリップの挿入
6. WAVEファイルに書き出す
セリフ単位で書き出す
セリフ行を選択し、Ctrl+wで書き出しできます。
CeVIO AI CeVIO CS 複数のセリフ行を選択すると、選択したセリフ行数分のwavファイルが書き出されます。
TIPS
CeVIO AI CeVIO CS
書き出したファイルの命名規則は変更可能です。
「ファイル」→「エクスポート」→「セリフの連続WAV書き出し」のダイアログの「詳細」を開くと、かなり細かく設定できます。
※PSDToolKitの「かんしくん」やYMM4の「カスタムボイス」などで音声自動取り込みに使えます
トラックすべてのセリフをセリフ単位で書き出す
CeVIO AI CeVIO CS
ファイル>エクスポート>セリフの連続wav書き出し
トークトラックすべてのセリフをバラバラに書き出したい場合は上記方法で書き出し可能です。
BGMなども込みで全部書き出す
ファイル>エクスポート>ミックスダウンwav書き出し
複数のセリフトラックや、オーディオトラックに置いたBGMなどを込みで一つの音声ファイルとして出力することができます。
VoiSona Talk VoiSona TalkではオーディオトラックがないためBGMなどを含めることはできません。
TIPS
※タイムライン上のセリフの間や、重ねた複数セリフトラックなどもそのまま出力されます。
セリフのテキストをwavと一緒に書き出す
- wavファイルを保存する際のダイアログのオプションで「セリフをテキスト出力」にチェックを入れます
- wavファイルと同じ場所にwavファイルと同名の .txt ファイルが保存されます
VoiSona Talk
エクスポートの「WAVファイルをエクスポート」で「テキストファイルも出力」にチェックを入れることで出力できます。
TIPS
※PSDToolKitの「かんしくん」やYMM4の「カスタムボイス」などで字幕自動取り込みに使えます
セリフのタイミング情報をwavと一緒に書き出す
- wavファイルを保存する際のダイアログのオプションで「タイミング情報をテキスト出力」にチェックを入れます
- wavファイルと同じ場所にwavファイルと同名の .lab ファイルが保存されます
TIPS
※PSDToolKitのあいうえお口パク機能などで利用できます
<さらに調声するには>
最終更新:2024年03月26日 02:01