- このページは主に、 CeVIO AI ・ VoiSona (旧:CeVIO Pro) の調声に関するページです。
- CeVIO CS の調声については、「【ソング】調声基本編>CeVIO_CS」をご覧ください。
- VoiSona (旧:CeVIO Pro) は新しいソフトのため、このページの記述が当てはまらないことがあります。
ひとまずは「【VoiSona】TIPS・バグ」のページもご覧ください。
「CeVIOは、さとうささらというバーチャルシンガーがいて、彼女に楽譜を渡して歌ってもらうようなもの」
まずは打ち込みを終えよう
- 以下の説明では、音符と歌詞は打ち込み済のものとして扱わせていただきます。
まだ音符や歌詞を打ち込んでいない方は →「【ソング】基本的な使い方」- 楽譜情報(音符と歌詞)は、なるべく人間むけの楽譜に近い、ベタなものを用意してください。
- 同じメロディであっても前後のノートの有無や曲中の位置によって歌い方は変わるため、楽譜情報をすべて打ち込み終わってから調声作業に入るのがオススメです。
- 少し打ち込んでは調声、を繰り返すと、前のほうの調声をやり直すことになるかもしれません。
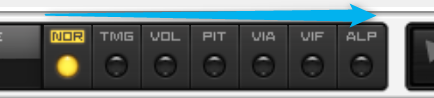

| 順番 | パラメータ | 目的 |
|---|---|---|
| 1. | 音符と歌詞をすべて入力する | 調声やり直しを防ぐ |
| 調号(曲のキー)・テンポなどを指定する | 音痴になるのを防ぐ | |
| 2. | どのボイスに歌ってもらうか決める | 全体的な声を決める |
| 感情パラメータを指定する (感情パラメータがあるボイスのみ) |
全体的な声の雰囲気を決める | |
| チューン/TUNEパラメータを指定する (VoiSona 1.2、CeVIO AI 8.5以降) |
歌い方の個性・癖の入り方を決める | |
| 歌詞の入れ方・音符の長さを調整する | 自然な歌いこなしにする | |
| 3. | 強弱記号機能・裏声機能・スラー機能 ・アクセント指定・スタッカート指定・特殊歌詞記号指定 |
各部分の歌い方を指定する |
| 4. | 発声タイミング(TMG) | 子音の溜めなどを表現する |
| 5. | 音程(PIT)画面 | しゃくりなどを表現する |
| ビブラート(VIA・VIF・VIB)画面 | ビブラートをつけたり調整する | |
| 声質(ALP)画面 | 各部分の明るさを補正する | |
| ハスキネス(HUS)画面 (VoiSona、CeVIO AI 8.6以降) |
各部分のハスキーさを調整する |
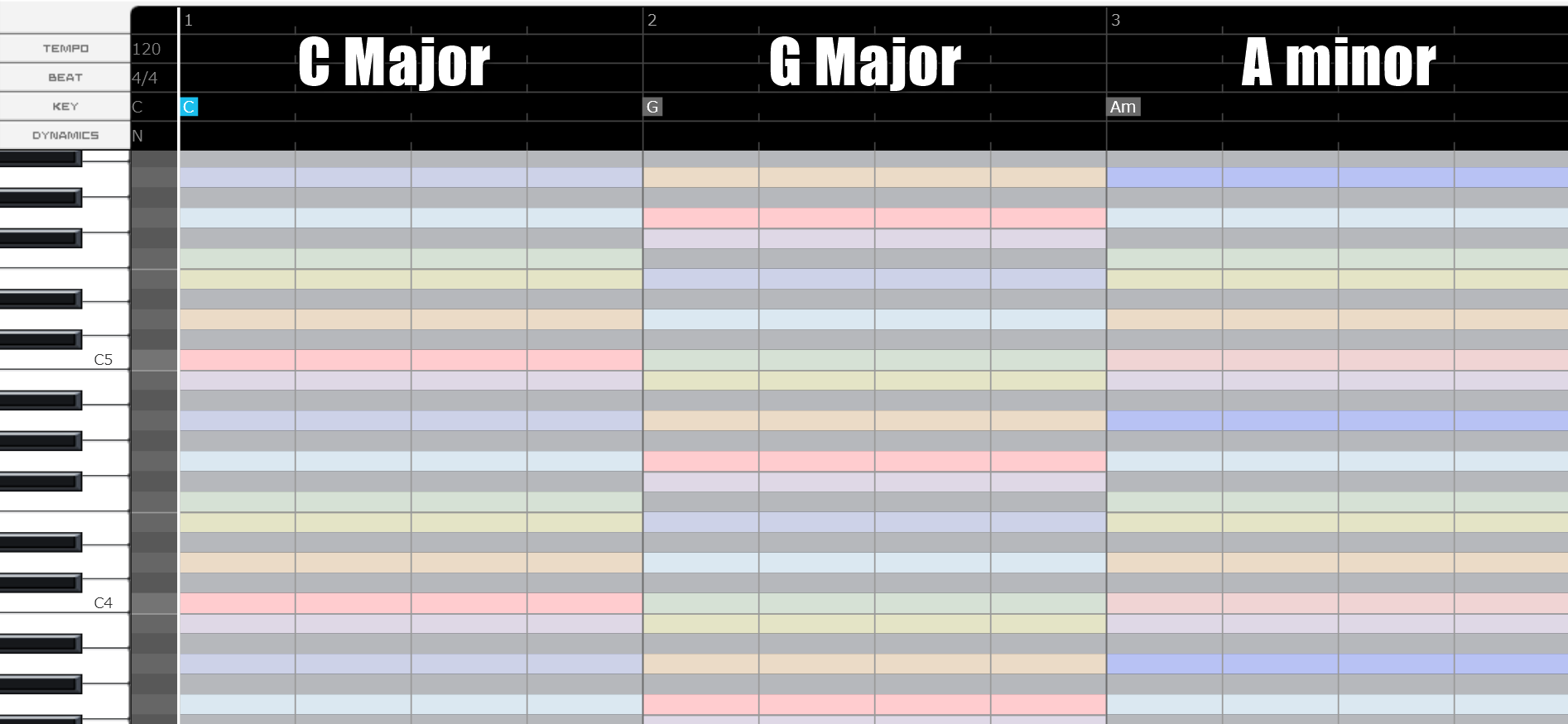
| + | 曲全体の音の高さを変更する場合 |
例: 「あなたは」→「あなたわ」 「さようなら」→「さよおなら」「さよなら」
× [き][ ][と] → 〇 [きっ][と]
△ [き][っ][と] → 〇 [きっ][と]
例:「あめふりの歌」→ [ぴっ][ち][ぴっ][ち][ちゃっ][ぷ][ちゃっ][ぷ][らん][らん][らん]
例:[です’]→[des]という発音に
例:[で][す’]だと、発音は[de][su]のままです。 [です’]なら、発音が[des]になってくれます。
TIPS :1つの音符に複数の文字を入れると良い場合
基本的に、1つの音符にひらがな1文字とする(「っ」や「ん」を別の音符に分ける)ではなく、1つの音符につき1つの音節になるようにしたほうが自然になります。また、同じ音階(音の高さ)の音符が続く場合は、1つの音符に複数の音節をまとめて入れてしまうほうが、自然になることもあります。
TIPS :表記の違いで発音が変わるかも
CeVIO AI VoiSona (旧:CeVIO Pro) では、母音を伸ばす場合、例えば「あ」と「ああ」と「あー」ではそれぞれ発音が変わります(どのくらい変わるかは場合によります)。
違和感があった場合に、別の表記に変えてみると、しっくりくるかもしれません。
loading tweet...— ハチナナ (@SevgasakiEight) October 31, 2022| + | 楽に空白を詰める方法(「休符の除去」機能による一括修正) |
CeVIOでは、音符の長さの調整には、最小クオンタイズが1/32という制限があります。
これは、人間が歌えない短すぎる長さの音符が入力されることを防止するためと思われます。
ですので、細かな長さやタイミングの指定には、正確な指定が可能な、「発声タイミング(TMG)」を使うとよいです。
CeVIOの楽譜は、MIDIシーケンサーのノートではありません。あくまでざっくりのタイミングや長さを指定するもので、この楽譜からさらに人間的なズレや揺らぎを再現します。
したがって、楽譜(音符)を使って細かな音の長さやタイミングを指定してはいけません(延々とズレつづけます)。あくまでも推定の元になる、こまかすぎる調整のされていない、ベタな楽譜である必要があります。
TIPS
CeVIO AI 8.2~では「感情パラメータ」はトラック単位でしか設定できません。
感情パラメータを途中で変えたい場合はトラックを分割します。
また、感情パラメータを変えたものを複数書き出して、DAW上でボリュームのオートメーションで切り替える方法もあるようです。(情報元)
TIPS
一部分だけ音量を変化させてもとに戻す場合には、
まず もとに戻る部分で強弱記号を設定し、
それから 変化させたい部分で強弱記号を設定すると、
再計算によるパソコンへの負担が小さく便利です。
| 対応エディタ | キャスト | 「@」 | 「^」 | 「%」 | 「=」 | 「_」 |
|---|---|---|---|---|---|---|
| CeVIO AI | さとうささら | - | - | |||
| CeVIO AI | 可不(KAFU) | ふるえ | ささやき | - | - | |
| CeVIO AI | 結月ゆかり 麗 | - | - | |||
| CeVIO AI | 東北きりたん | - | - | |||
| CeVIO AI | IA | 跳ね上げ | 抜き | - | - | |
| CeVIO AI | IA (ENG) | - | - | |||
| CeVIO AI | OИE | - | - | |||
| CeVIO AI | 東北ずん子 | 跳ね上げ | - | - | ||
| CeVIO AI | 東北イタコ | 跳ね上げ | - | - | ||
| CeVIO AI | すずきつづみ | - | - | |||
| CeVIO AI | 星界(SEKAI) | 跳ね上げ | ふるえ | いきり | - | - |
| CeVIO AI | 裏命(RIME) | 跳ね上げ | ふるえ | いきり | - | - |
| CeVIO AI | #kzn | - | - | |||
| CeVIO AI | 双葉湊音 | 跳ね上げ | - | - | ||
| CeVIO AI | POPY(ポピー) | 跳ね上げ | ささやき | 先頭フォール | - | - |
| CeVIO AI | ROSE(ローズ) | いきり | ささやき | - | - | |
| CeVIO AI | 狐子 | 跳ね上げ | ガサガサ | いきり | - | - |
| CeVIO AI | Ci flower | 跳ね上げ | ガサガサ | - | - | |
| CeVIO AI | 奏兎める | ガサガサ | ふるえ | - | - | |
| CeVIO AI | りむる | 跳ね上げ | 吐き捨て | - | - | |
| CeVIO AI | 羽累 | 跳ね上げ | 巻き舌 | いきり | ラップで裏返り | ラップでフォール |
| VoiSona | 知声 | ざらつき | - | - | ||
| VoiSona | さとうささら | - | - | |||
| VoiSona | 機流音 | 跳ね上げ | 巻き舌 | 先頭フォール | - | - |
| VoiSona | AiSuu | 跳ね上げ | - | - | ||
| VoiSona | #kzn | - | - | |||
| VoiSona | 結月ゆかり 麗 | - | - | |||
| VoiSona | MYK-IV | 跳ね上げ | ささやき | がなり | - | - |
| VoiSona | 双葉湊音 | 跳ね上げ | 吐き捨て | - | - | |
| VoiSona | すずきつづみ | - | - |
loading tweet...— 双葉 湊音(ふたばみなと)12/2(金)発売しました! (@futabaminato) December 21, 2022
CeVIO AI VoiSona
CeVIO AI ver8.2以降とVoiSonaでは、デフォルトの表示が子音・母音のライン(ピンクの線)のみの表示になりました。
- CeVIO AI ALTキーを押すことで、一時的に以前の表示にすることも可能です(オプションで以前の表示に戻すことも可能です)。
- VoiSona オプションから「タイミングの状態ライン」をオンにすることで表示することが可能です
CeVIO AI ver8.2以降
また、音符入力画面(NOR画面)でも、TMGの調整ができるようになりました。
画面を切り替えずにTMGを調整でき、とても便利です。
CeVIO AI ver8.4以降、画面下の黒帯部分で音符単位、画面上部で音素単位の調整になりました。(音符入力モードも同様)
- 黒帯部分の子音の線を動かすと、母音の線も子音の長さを保ったまま、追従
- 画面上部で子音の線を動かすと、個別に移動
| 操作する場所 | 動く範囲 | 備考 |
|---|---|---|
| 黒帯 | 連動 | |
| 上 | 独立 | NORモードではALTキーを押しながら操作 CeVIO AI |
| + | 参考:ボイスごとのTMGの違いについて |
TIPS
Aメロ・Bメロ・サビごとなどの大まかな音量の調整は、DAWソフト上で行ったほうが、修正が楽です。
CeVIOのVOLは細かな音量を再現するもののため、範囲全体を調整するにはあまり向いていません
TIPS
なお、トラック上で範囲選択するときに、Altキーを押しながら範囲選択すると、拍からずれた範囲での範囲選択(クオンタイズを無視)ができます。
TIPS
後述のビブラートを、PITの線をつかって表現することもできます。
ただし、この方法の場合は、VOLの自動ビブラートは再現されないため、手動でVOLの線を書く必要があります。
→ 「ビブラートを手描きにする場合」
TIPS
なお、トラック上で範囲選択するときに、Altキーを押しながら範囲選択すると、拍からずれた範囲での範囲選択(クオンタイズを無視)ができます。
- 参考:「DTM初心者は要注意!!必ず合わせたい楽曲の基本チューニング」
- 参考:「Wikipedia:A440」

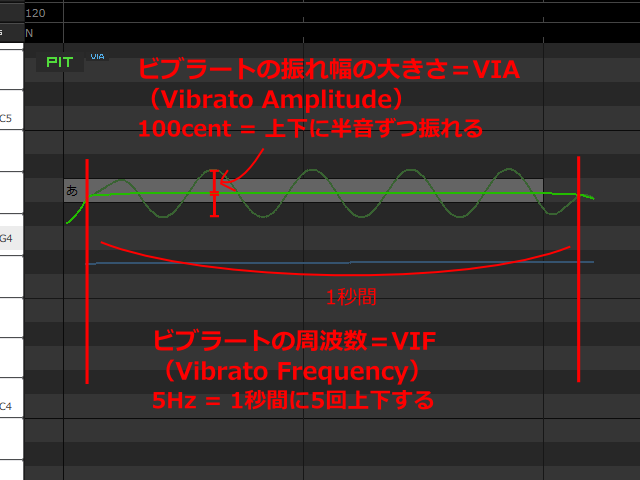

TIPS
- 全体的にビブラートが強すぎると感じられる場合
- VIA画面で「Ctrl」+「A」キーを押してVIA全体を選択してから、線を少し下にドラッグすると、一括でビブラートを弱められます。
- VoiSona (旧:CeVIO Pro) では、「グローバルパラメータ」の「Vib Amp.」の値を下げることで簡単に実現できます。
- 自動ビブラートを曲全体にわたって消したい場合(PITで手書きにしたい場合など)
- CeVIO AI 「ソング」→「調整モード」→「ビブラート無効」で消せます。
- VoiSona (旧:CeVIO Pro 「グローバルパラメータ」の「Vib Amp.」「Vib Frq.」の値をそれぞれ0.00にします。
- 自動ビブラートを曲の一部だけで無効にしたい場合
- VIAの線を0近くに描きます。または、VIAの線を、消しゴムツールでShiftを押しながら消します(消した部分のVIAの線は白くなります)。
- 自動生成されたビブラートをコピーする
- CeVIO AI VoiSona (旧:CeVIO Pro) では、AIが自動生成した、いい感じのビブラートのパラメータ(VIF/VIA)をコピーして使い回すという手が使えます
- 自分で試行錯誤するよりも効率が上がります
VoiSona
VoiSona version 1.0.0より、「VIB」という、VIA・VIFを統合した新しいUIが登場しています。
TIPS
ただ、いわゆるハスキーボイスな歌い方を再現するには、このパラメータだけでは不十分です。
他のパラメータ(PIT/VOLなど)と組み合わせて使うことをおすすめします。
TIPS
VoiSona
現実的な値としては 「±3.00」 ぐらいの範囲が実用範囲です。
TIPS
- なお、トラック上で範囲選択するときに、Altキーを押しながら範囲選択すると、拍からずれた範囲での範囲選択(クオンタイズを無視)ができます。
- CeVIO AI ver.8.6~
- CeVIO AIバージョン8.6より、TMGの重ね表示+Shiftキーを押しながら選択すると、音素単位で選択することができます
| + | トラックのエクスポート・インポート |

カーソルキー上下 選択中の音符を半音移動。選択範囲のピッチ調整値も自動的に追従します。 Shift + カーソルキー上下 選択中の音符をオクターブ移動。選択範囲のピッチ調整値も自動的に追従します。